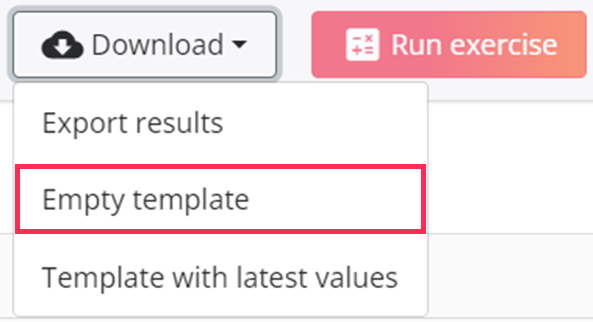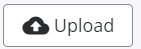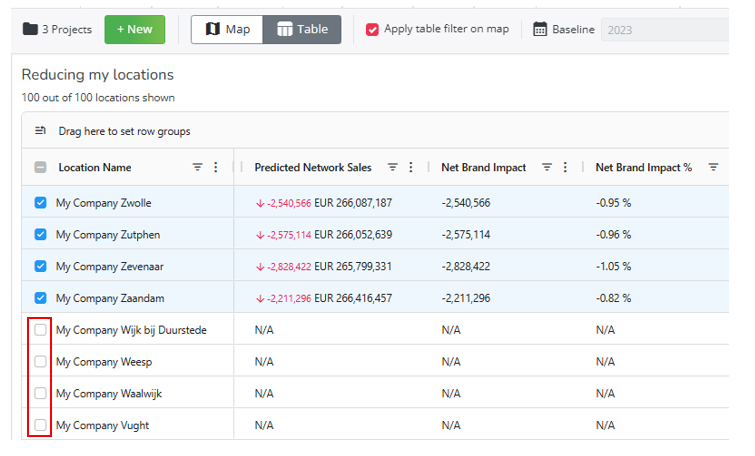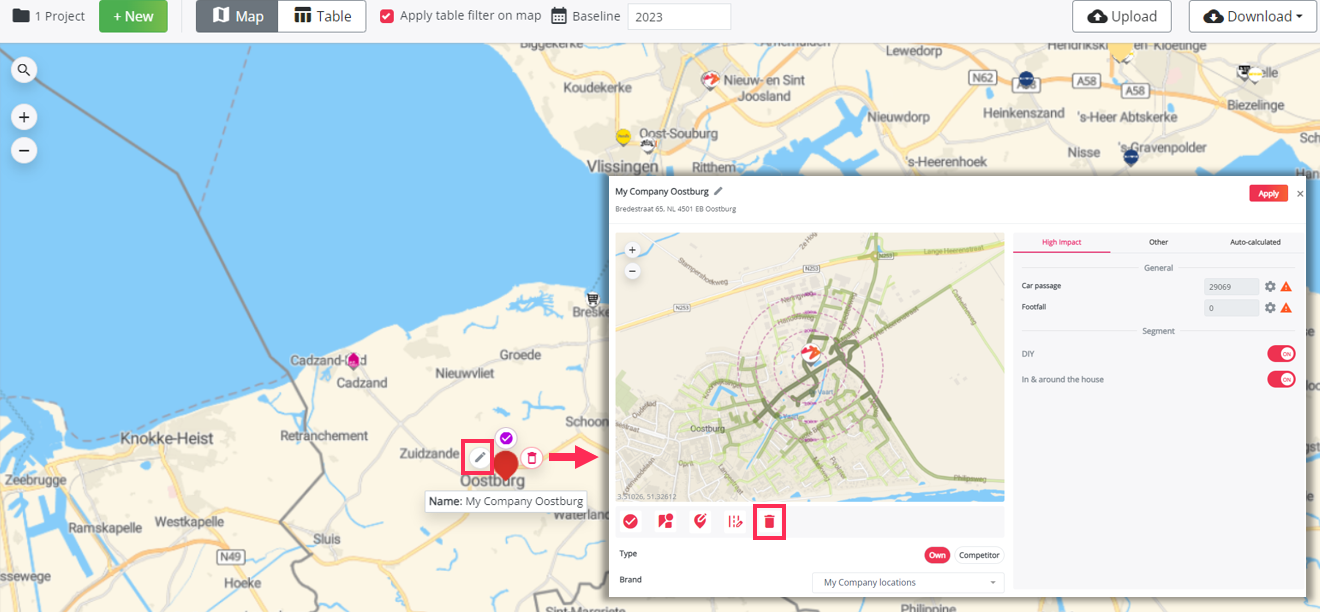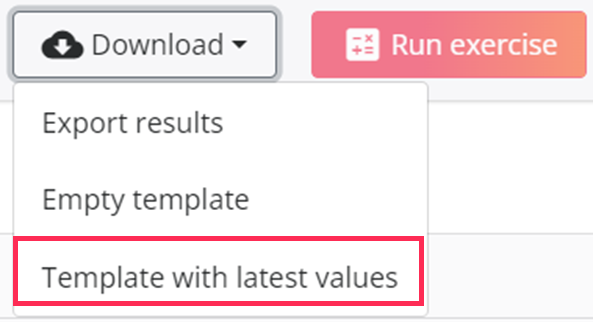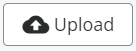Update list of locations
Previous step: Step 4: Validate your results
Update list of locations for hotspot and reduction projects
It might be possible that you want to add, remove or update locations in your list. You can do this by following the steps below.
1. Adding new locations
If you want to add extra addresses to your list of locations you can follow the steps below:
In case of a hotspot project: Download the template by clicking on 'Download' > 'Empty template'
- Next complete the template by following the steps from step 2: Prepare the list of locations
- Click on
- Follow the steps from Step 3: Upload file & calculate
In case of a Reduction project: Select more locations from the list in the table or from your location logos on the map. Then click on the Test reduction button again to restart the project and obtain the new results.
2. Removing locations 1 by 1
There are 3 ways to remove certain addresses from your list of locations:
In case of a hotspot project or an optimal location characteristics project:
- Either you go to the table view and click on the garbage icon to remove a specific location from your list.

- Or you go to the map view, click on a tested location and click on the bin icon
- Or you can open the location pop-up with
and you will see a bin icon under the map in the pop-up:
In case of a Reduction project: Deselect the location(s) you no longer wish to include in the analysis, either from the table or from the map. Then click on the Test reduction button again to restart the project and obtain the new results.
3. Removing locations in bulk
Go to the table view and select the locations that you want to remove. Click on 'Delete locations' to remove the selected locations from your list.
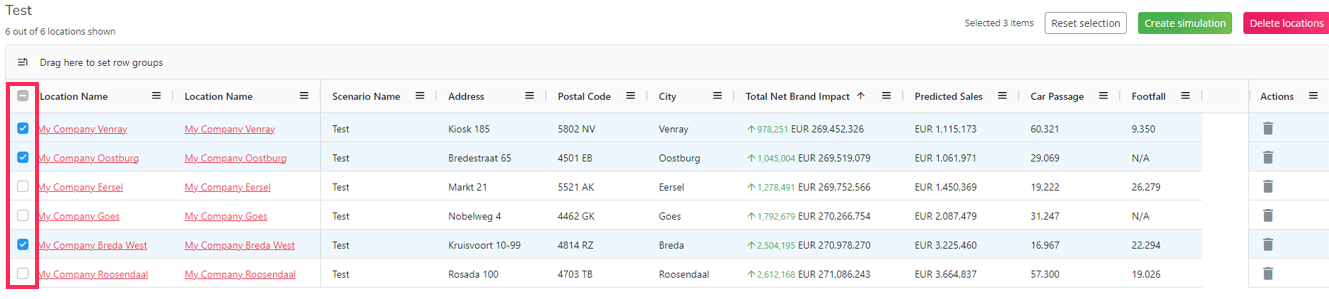
4. Updating locations 1 by 1
It might be possible that a certain location needs to be updated, relocated or refined.
Go to the map view and click on a tested location, select the edit icon
You will now see an overview of the characteristics of that location, which you can update. Click on 'Apply' to save and calculate the new results of the updated location:
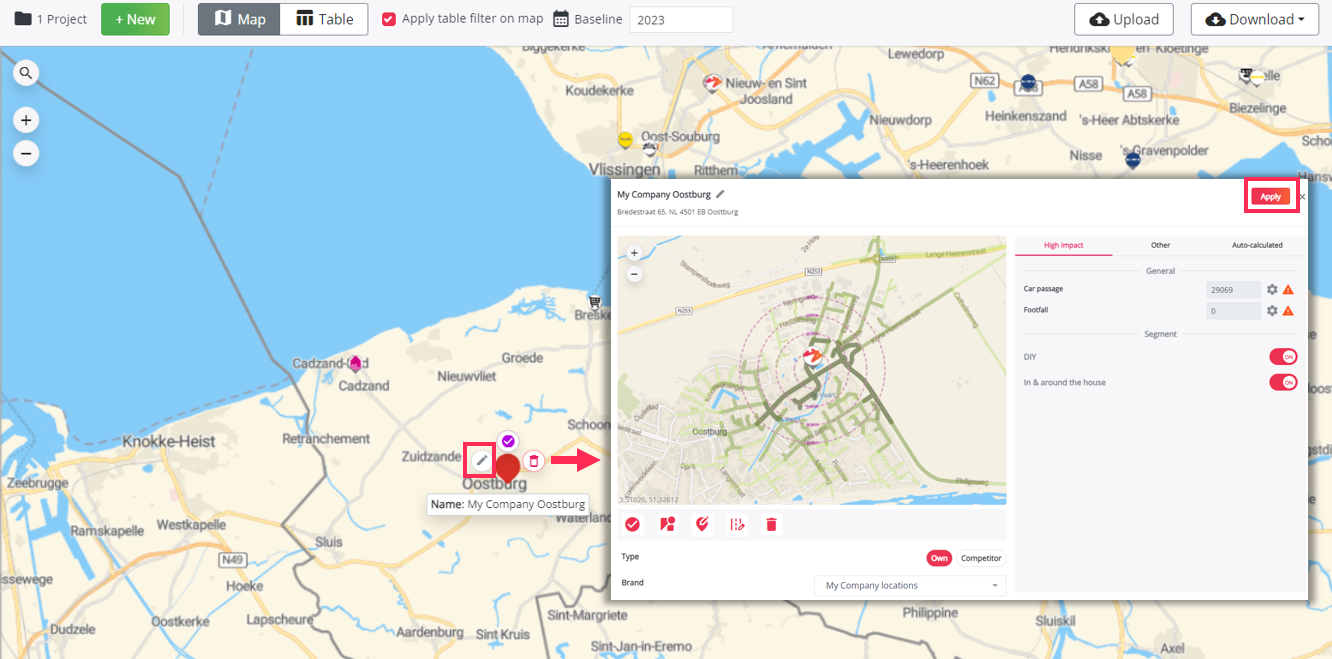
Validate the road snapping
If a certain location has a surprising low result, this might be due to a bad connection of the marker to the road network. On the map you can validate the road snapping of the location.
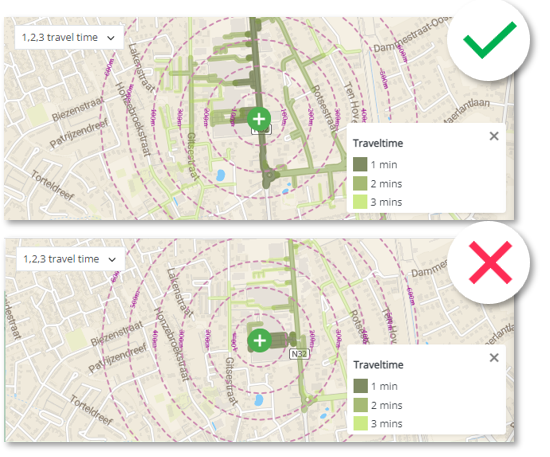
Verify if the location can reach the right road segments within 1 min car drivetime. This is important to be sure that the application connected this new location correctly to the road network. If you would see that the connection is not right, then you can update the traveltimes by selecting a different road segment as the main road segment to start from. You can then for example choose the road segment where the entrance of the site (the shopping center entrance given the charging location will be clearly indicated) is located.
If you need to update the traveltimes, you can use the 'update traveltime' button as shown below. A new window will open. Click on another road segment for a new snapping of the traveltimes. A red line will appear on the clicked road segment. Click Apply to finalize the new traveltime snapping and validate the connection with road map layer.
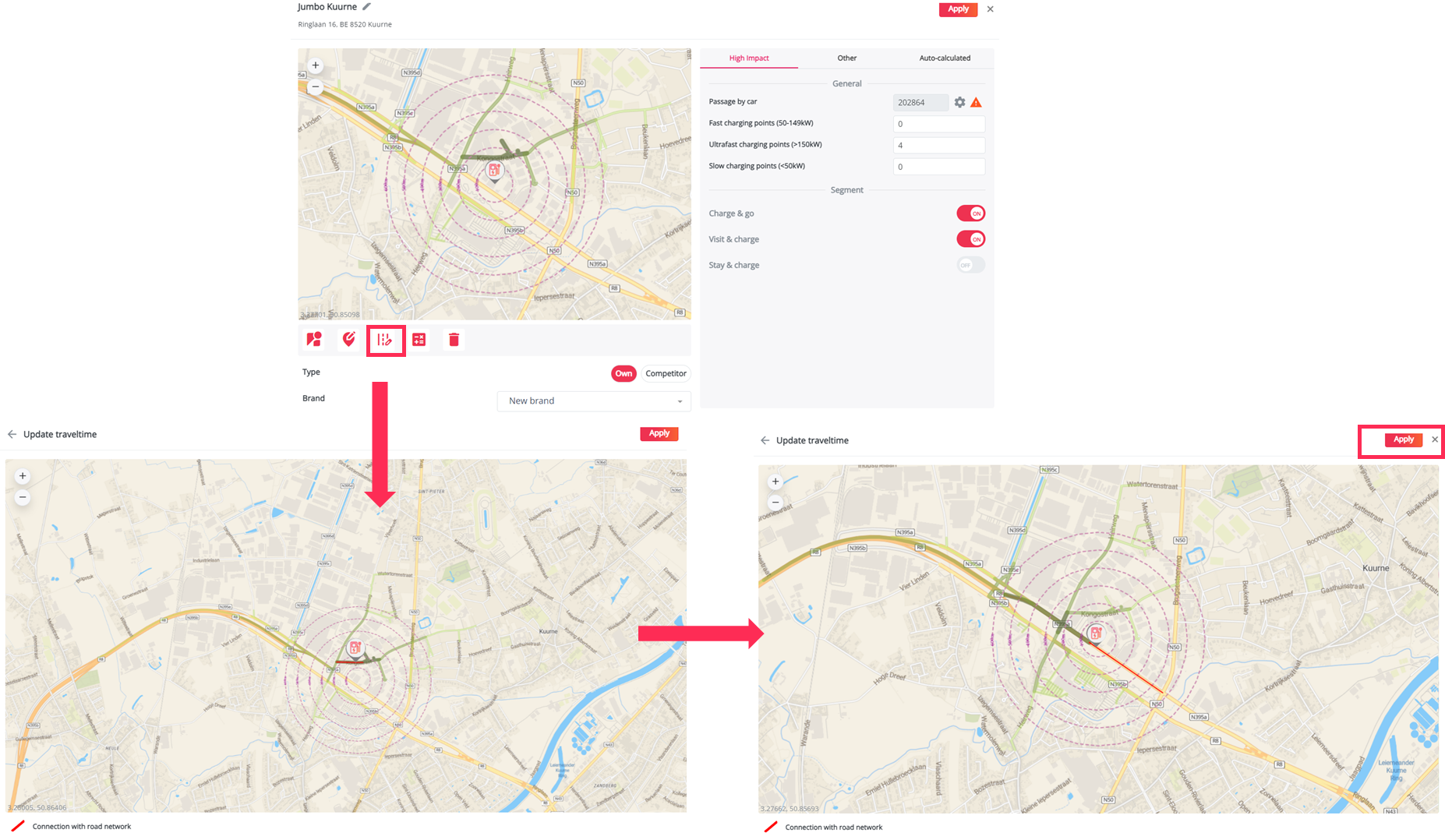
Indicate and validate the high impact characteristics
For Chargeplanner users, please consult this article for more information on Charging Points configuration.
This window displays the objective location characteristics of the site which have an important impact in the model. Here you will recognise the configuration that was entered in Step 2.
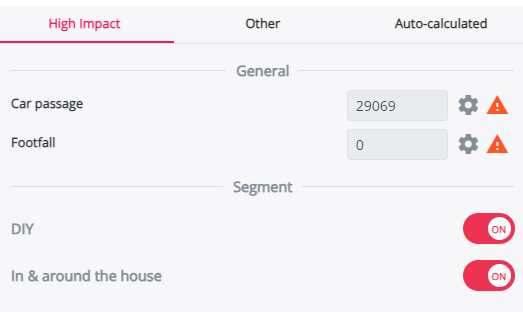
- Car passage
This parameter indicates the number of cars per week that pass by in the area and from which your location can capture passing drivers.
- Segment
Here you can specify in which segment(s) your location belong to, you can switch the button on/off turn on/off the segment for the location.
Indicate and validate the other impact location characteristics
This window displays the qualitative location characteristics of the site that also have a significant impact in the model:
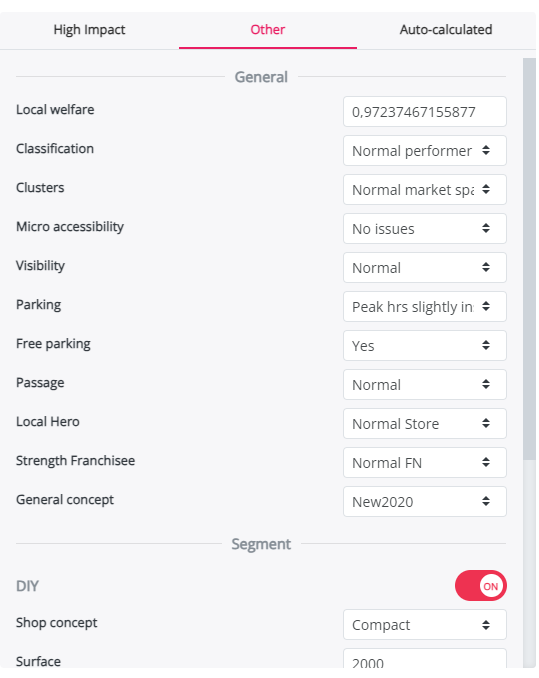
5. Updating locations in bulk
If you want to update locations in bulk, you can follow the steps below:
Export the template by clicking on 'Export' - 'Template with the latest values'
- Complete the template following the guidelines from step 2: Prepare the list of locations.
Sites that already exist in the project will have a UUID (identifier). The UUID should be completed for existing locations. If you wish to add new sites to the project, you can leave the UUID blank for those locations. - Click on
- Follow the steps from Step 3: Upload file and calculate