Overview screen display Location Planning
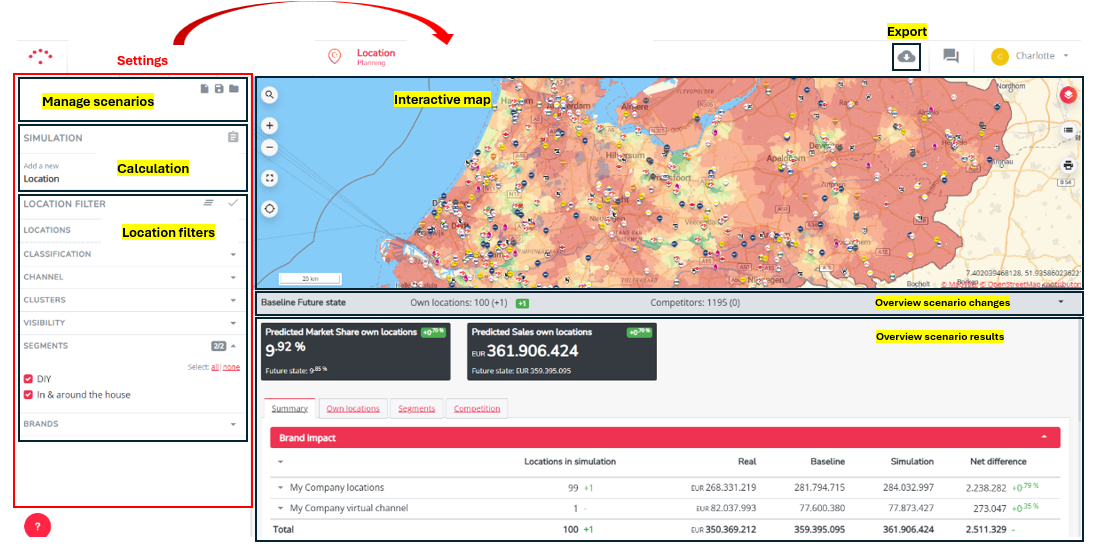
Settings
Simulation settings



Read also simulation management
Calculation
Two displays are possible:
Every change on the map needs to be calculated by pressing the orange button.
Location filters
Use location filters to filter the locations (& map layers) on the map and your results section. The filters do not imply that there are no results for the not displayed locations. If you're not sure whether all results are visible, click 
Data Display
Interactive map
You can use the map almost the same way as in Marketing Efforts ( Scroll to the 'Interactive map' section in Overview screen display marketing efforts). Apply certain map layers 
However, within this module the map will also be used to make your network and location changes so it contains certain particularities, specific to Location Planning.
Find addresses to open new locations



Make location changes (own and competitors)
Location changes can be made through clicking the (existing) location markers (one by one) on the map until the location popup appears. Indicate the change you want to make: close a location, takeover of a location or change the location characteristics and apply the changes.
Retrieve location reports
After you've calculated the model, you can retrieve the location reports (with extensive simulation results) by clicking again the (new) location logo's.
- Select location view report to open the standard location report.
- In case custom reports were enabled for your platform, select Reports.
Simulation overview
The grey status bar displays the overview of all location changes made to the displayed simulation. Click on the 
The simulation overview contains several parts:
- display of the baseline period upon which the changes are made
- display of a balance or sum of simulated changes for your own and competitor locations
- A list with the created changes per location - each change is reflected by a specific sign (new, closure, takeover, edit)
- click the locations in the list to zoom the map on this location
- click on the trashcan icon to remove the change from the simulation
Overview simulation results
The black rectangles display the global predicted KPIs* after calculation of all changes. The green/red percentages show the growth / decline compared to the baseline network without changes.
* Different KPIs can be displayed in case of project relevance.
Below the black rectangles you can read the results in different tabs.
- Summary: includes a summary of the overall turnover impact on your brand (displaying the top 5 positive and negative internal cannibalisation dynamics)
- Own locations: includes the full overview on the impacted locations of your brand.
- Segment: includes an overview of the simulation results per segment (if multiple segments are configured)
- Competition: includes an overview of the impact on the competitor network (external cannibalisation)
Export
Export the results from the 4 tabs (simulation results) to XLS. The export will immediately be ready to download.


