How to make multiple network changes at the same time to the baseline network ?
You can make bulk network changes through Excel downloads and uploads.
You can add, close and edit locations all within the same Excel file. However, the file should not contain virtual locations (online sales channels) and own locations and competitor locations at the same time. Those three categories must be uploaded in separate Excel files.
General steps to follow
- Go to the Data Management module
- Make sure you indicate the right country for which you want to make changes to
- Make sure to indicate the right baseline period you want to make changes to
- Go to Location Management under Competitive landscape ( for own and competitor network changes)
- Click on the Download template button
- Indicate the scope of the file you want to download: own or competitor. For scope 'own' you can download OR the physical network OR the virtual network. For scope 'competitor' you can choose to download all brands' information or only the selected brands.
The template file contains the full list of locations in scope with all editable location characteristics (called attributes within article). The headers of the location attributes are a combination of the attribute name and a unique textual key. These should not be changed, nor deleted! In case you removed a column and want to re-add it, you can find the correct headers back on the second sheet of the template file (See step 7.3). - Perform the steps that are shown under the heading applicable for your use-case (below)
- Upload the excel.
Uploading the Excel template will make the changes to your baseline network permanent!
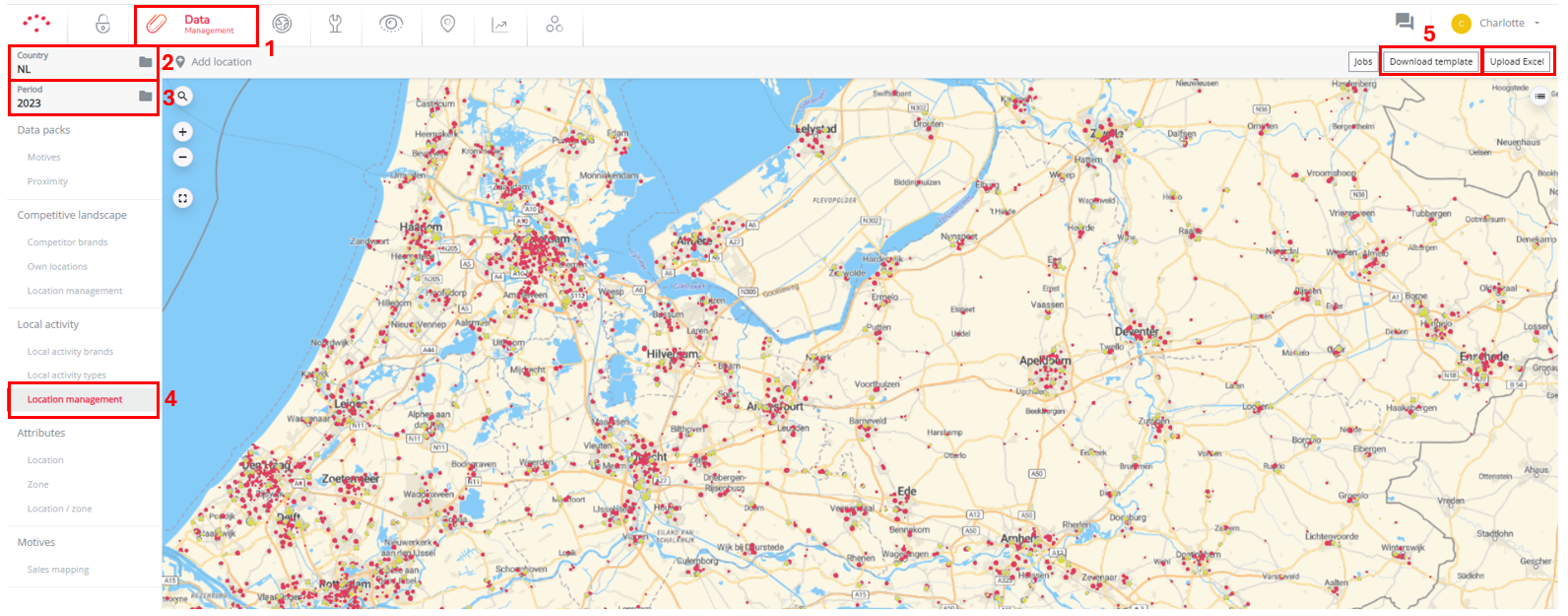
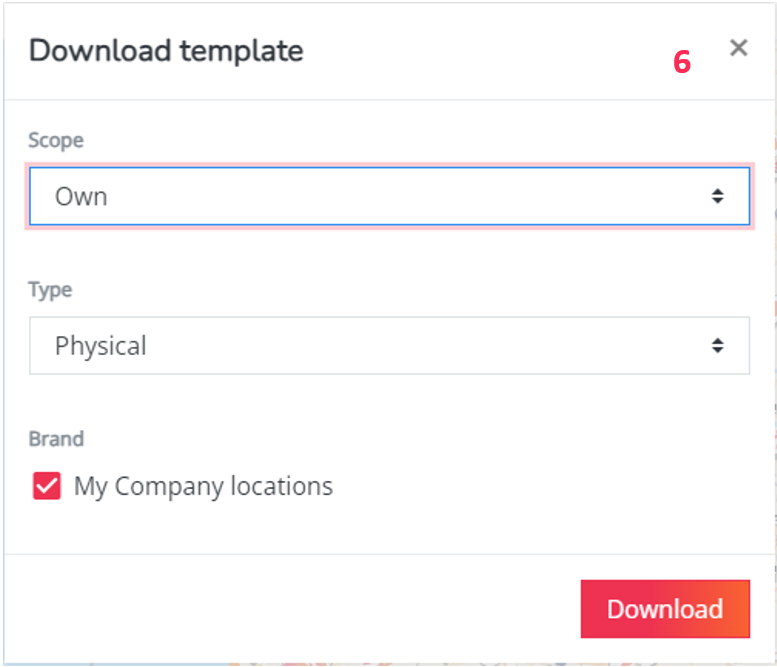
Use case specific steps
TIP: To make your file more clear and the upload faster, you can delete the rows of all existing locations for which you don't want to make changes. Deleting a row doesn't mean deleting the location, see also 7.2.
7.1) Adding locations
You can add a new location by adding a new row for each new location. Make sure the following is completed correctly:
- The ID field should be left blank
- Shop code, name, and address-city must be unique.
- Either address fields or coordinates must be provided. Partially filling the address fields is not allowed. (see also remark below)
- State can be left blank, or put to Open or Closed for both the general and the segment-specific attribute. If you leave it blank, it will automatically take the brand default. In case a location is not active in a certain segment, you'd better put Closed if the brand default is open for that segment.
- When you leave a cell blank for an attribute in the Excel file, the default value will be assigned/calculated. If you want to use values that are not the default, you should complete these in the attributes in the upload. (check the second tab to know which values can be used for each attribute)

Remark! Shop code, brand and name are mandatory fields.
7.2) Closing locations (or segments of locations)
You can close locations as a whole or only a segment of a location.
- Close a location: Close the location by updating the state in the general location informaton section from 'Open' to 'Closed. By closing the location in the general section, the location will be considered as closed for all segments and will be entirely removed from the baseline network.
- Close the location for a segment: Close a segment of a location by changing the state in that segment section from 'Open' to 'Closed'. The location itself will still be considered as open and will not be entirely removed from the baseline network..

Remark! It is not allowed to close all segments of a location while the general state is still open
7.3) Updating location characteristics
Update the values of the attributes you want to change in the right column(s).
- Do not update the id field - those are unique!
- Some attributes only allow certain values. If you started from the downloaded template, these values can be found in the second tab.
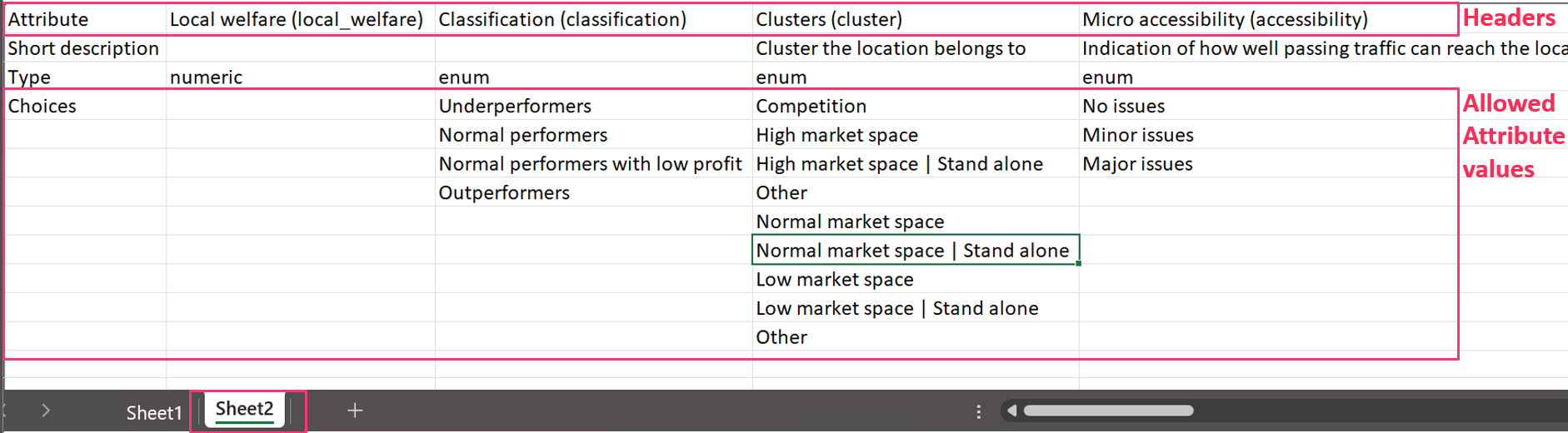
7.4) Moving the markers of locations
You can move the marker of a location for all periods or for only one period.
- All periods: Change the coordinates of the location and clear the address fields, these don't have to be filled.
- One period: Remove the location (by using the general state 'removed', see 7.2) and add a new location with the same characteristics, brand, and name but with an empty ID, different shop code and new coordinates/address fields. This can be done in the same Excel file.

A NOTE ON ADDRESS FIELDS AND COORDINATES
In the bulk upload? it is possible to provide the address, the coordinates or both when adding a new or moving an existing location. Partially filling the address fields is never allowed. For new and existing locations the options work differently:
For new locations in the bulk upload:
- If you complete only the coordinates: the address fields will be reverse geocoded.
- If you complete only the address fields: the coordinates will be geocoded.
- If you complete both the coordinates and address fields: no (reverse) geocoding. The coordinates and address will be stored in the database as provided in the Excel file.
- If you don't complete the coordinates AND the address fields: not allowed for new locations!
For existing locations in the bulk upload:
- If you complete only coordinates: the address field will be reverse geocoded in case the coordinates are updated, otherwise they will remain unchanged.
- If you complete only address fields: the coordinates will be geocoded in case the address fields are updated, otherwise they will remain unchanged.
- If you complete both the coordinates and the address fields: no (reverse) geocoding. The coordinates and address fields be updated in the database as provided in the Excel file, if there is no update they will remain unchanged.
- If you don't complete the coordinates AND the address fields: The coordinates and address fields will remain unchanged.
