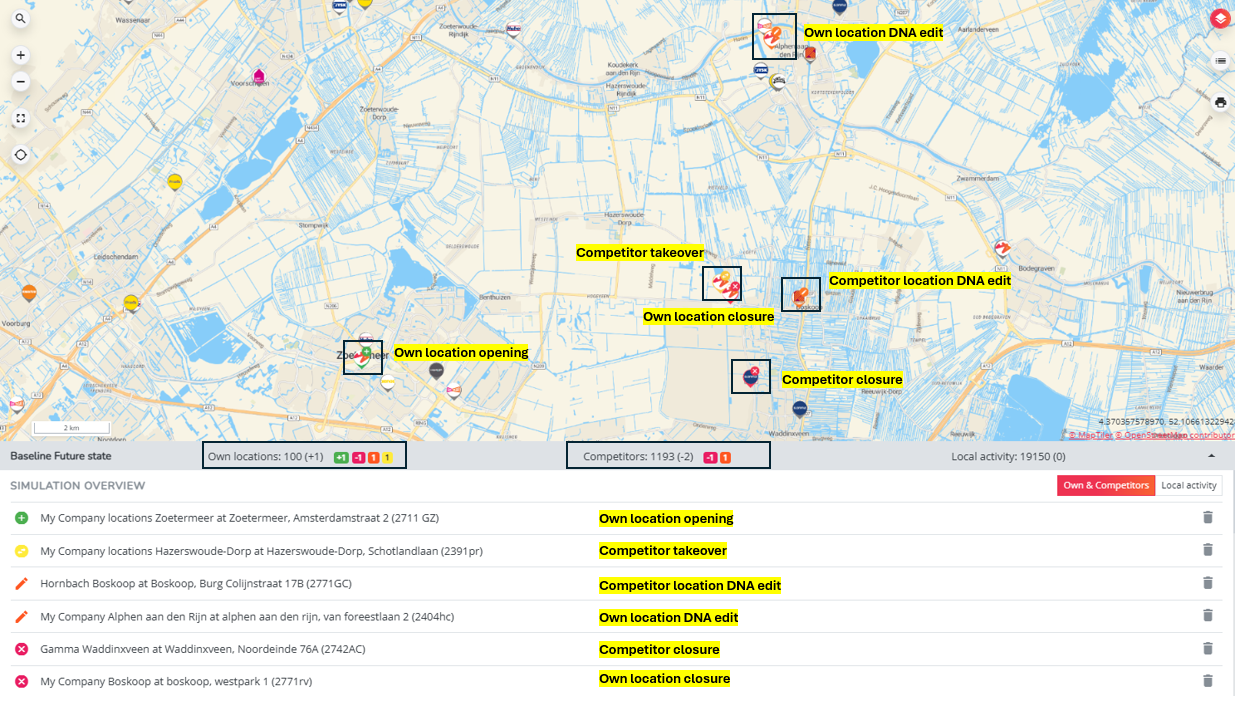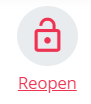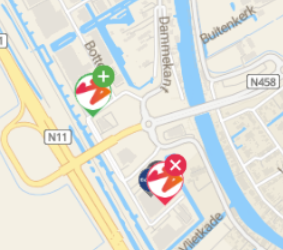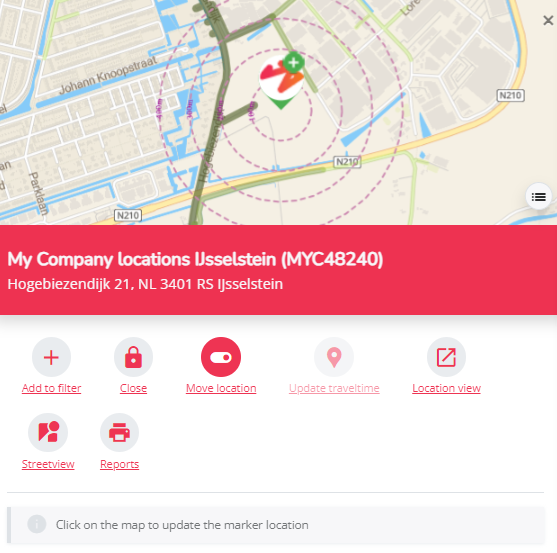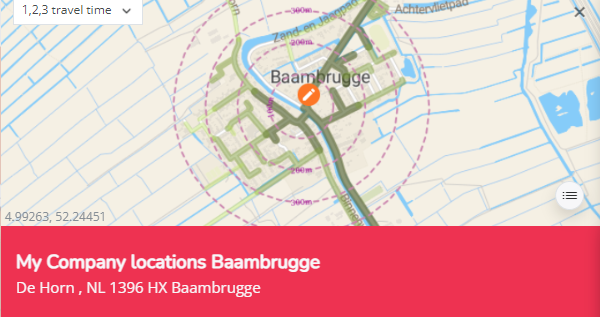Overview of network changes and how to simulate them
Good to know before you start
In the location planning module you can create simulations in which you calculate the impact of future network changes. With a simulation we mean the collection / combination of location changes to the existing network (e.g. the baseline network). Simulations are always built on top of a baseline period.
Multiple location changes in one simulation will give you combined network results. But before creating complex combined simulations, this article will elaborate on how you can create and analyze single location changes.
There are different types of changes you can make to your own, competitor or local activity network to the baseline period(s) in your platform. For the simplicity, this card will only entail changes to the own and competitor network. (Consult this card for changes to the local activity network)
- Closures (& reopenings)
- Openings
- Relocations
- Takeovers
- Location DNA updates
The changes can be tracked in 3 different places on the screen:
- On the map, the markers of the locations will be colored in correspondence with the changes that are made.
- In the grey status bar underneath the map, where the simulation balance or count is kept for the own, competitor and local activity network.
- In the simulation overview, where all changes per location are presented for the own & competitor network together and for local activity separately. This overview is by default hidden. You must click on the little arow on the right-hand side of the grey status bar to expand the overview.
The simulation results in the executive summary are NOT automatically recalculated with each change you make on the map. Only after clicking the Calculate button (in the left settings bar), the global KPIs and the executive summary will be recalculated and reflect the changes. As long as your simulation has uncalculated changes, the results section underneath the map will be blurry i.e. unreadable.
Closures
You can close one of your own and/or a competitor location by clicking on the Close icon within the location pop-up window of that location. The location pop-up window appears when you click on the location on the map you want to make an adjustment to. The following changes will occur:
- The location will appear in the simulation overview as a closed location.
- On the grey bar underneath the map, the "red counter" will be decreased by one.
- On the map, the location will be marked in red, indicating it is closed.
If you want to relocate a certain location (read also the section on Relocations below), you first need to close the existing location.
Reopenings
You can reopen a previously closed location in a simulation by clicking on the Reopen icon within the location pop-up window. The location pop-up window appears when you click on the location on the map you want to reopen.
The following changes will occur:
In case the reopening concerns a potential new location (not existing in the baseline network):
- The location will appear in the simulation overview as a new location
- On the grey bar underneath the map, the "green counter" will be increased by one
- On the map, the location will be marked in green indicating it is reopened
In case the reopening concerns a previously closed existing baseline location:
- The location will not appear in the simulation overview
- No indication will be visible in the grey status bar underneath the map
- On the map, the location logo will not show an opening/closure mark
Remark! You can only reopen a previously closed location. Reopening is NOT the same as undoing a closure. If you want to undo a closure click on the trash bin icon in the simulation overview. When you do this you reset the location status to the baseline status and hence also undo the simulation closure.
Openings
You can place a new location marker on the map. Consult "How to simulate a new location" to know how and which details to fill in.
*You can add a new location with an open or closed status. When you add an location in an open state, the following changes will occur:
- The location will appear in the simulation overview as an added location (
).
- On the grey bar underneath the map, the positive count (green) will be increased by one.
- On the map, the location will be marked in green indicating the location is newly added.
When you add a location in a closed state, the following changes will occur:
- The new location will appear in the simulation overview as a closed location (
).
- On the grey bar underneath the map, the location status will remain unchanged.
- On the map, the new location will be marked in red indicating the location is closed
Remark! Please note that opening a new location in a closed state will neutralize the results: it will have no impact on simulation calculations.
Relocations (local)
Relocations are the combination of first closing the existing location and next opening a new location. On the map it will always appear as two location changes;
Make sure to check whether you need to takeover certain location characteristic values from the existing location for the new location (e.g. when a shopmanager moves along with the new location, you will want to takeover for example the NPS score / location management value instead of the neutral value.
Takeovers
For takeovers of competitor locations or vice versa, consult simulating takeovers.
There is also the possibility to takeover complete brands in once (not standard included, contact our support team to learn more)
Updates
1. Update location characteristics
You can edit the location characteristics of your own and/or competitor locations by clicking on the logo of the location on the map for which you want to simulate such changes. The location pop-up that appears will display the currently given location characteristic values. The characteristics that can be updated are limited to editable characteristics (indicated in white checkboxes)
Remark! Please note that not all characteristics have a model impact, therefore consult the delivery presentation you received from your consultant. For competitors for example you'll see the same list of parameters as for your own locations but they are in most cases not known (except for the surfaces).
To save your location parameter changes, click on apply. The following changes will now occur:
- The location will appear in the simulation overview as an updated location. When you hover over the orange pencil icon
the change(s) you made will appear in a popup window.
- On the grey bar underneath the map, the count for changed locations (orange) will be increased by one.
- On the map, the location will be marked in orange indicating the location is updated.
Remark! Adding missing local activity in the simulation can uplift the estimated cross-visits for your own locations that are located closeby. Therefore it can happen that your own locations appear with an edit icon, although you have not changed anything directly in the location pop-up.
2. Move the marker of a new location
In you would notice that after dropping a new marker, the marker is geographically not in the right position, you can use the move location button to maintain the already scored location characteristics (unless the ones that get calculated automatically based on the geographical position e.g. passage, local activity cross-visit scores...)
- Click on the 'move location' button within the location pop-up window of the location you want to move. The following message will appear: "Click on the map to update the marker location"
- You can now use the minimap on top to update the position of the marker: hold your click to move around the minimap to look for the new best geopgraphical position. The place where you single click on the mini-map will become the new geographic position of the location. The location on the minimap will then look like this:
- The new marker will appear on the new position. Note that address in the textbox is also updated automatically.
3. Updating traveltimes of the location
- Read point 2 in this article if you want to know how & why to update the drivetime connection.