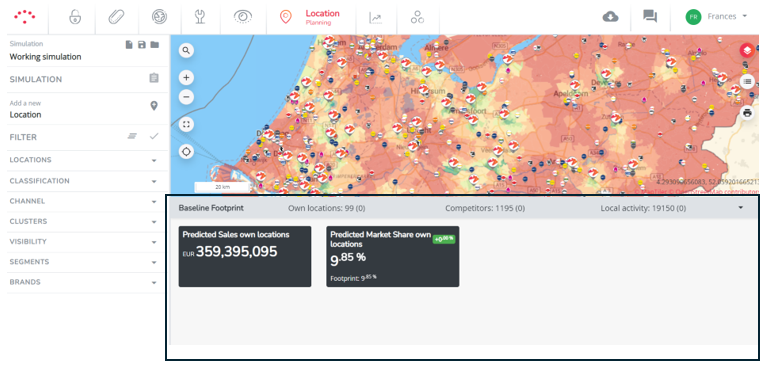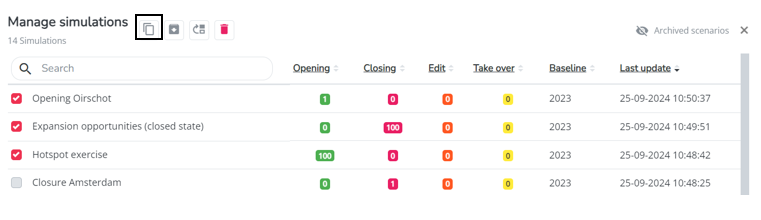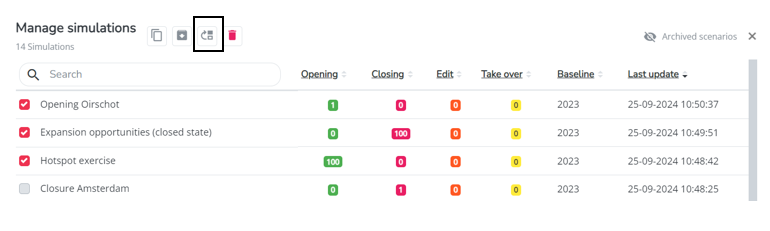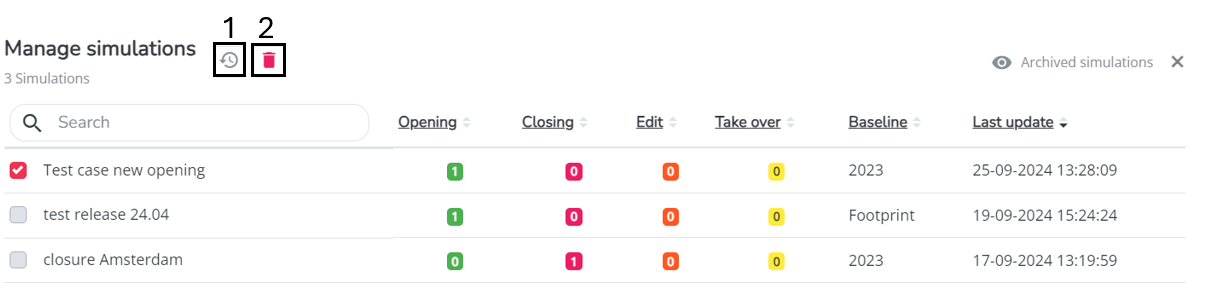Save, share & manage your simulations
Simulations can be managed in the Location Planning.
Here you can
- Create a new simulation
- Save your simulations (over overwrite an existing simulation)
- Manage your saved simulations:
- Load your existing simulation (previously saved on your user or shared to your user)
- Share your simulations with other users on your platform
- Edit simulation names
- Change the baseline of saved simulations (new!)
- Remove simulations
- Archive simulations (new!)
The Location Planning module is based upon a 'active simulation' concept. This means that each user makes his own simulations, independent of each other, where he or she simulates the network changes that he or she wants.
Whenever you access the Location Planning module, the active simulation that contains your last network modifications is automatically loaded. You then have the option to:
- Work in that same active simulation that contains your last modifications and save the changes as a new simulation or overwriting the old
- Start from scratch with a new simulation
- Work on another saved simulation on your account by loading it back in.
Creating a new simulation
Click on the left sheet icon to start a new simulation from scratch (and erase the changes from your active simulation). In the next window choose the baseline period you want to make your simulations on. Your consultant can install which baseline periods to make visible here.
You can easily verify whether you're in an active simulation where you already made some changes to your baseline network or not by checking the grey 'simulation overview' bar or the results section below the map. There would be a positive or negative count next to the number of the network locations in the grey bar, and the results section is blurry or visible. If no changes were executed the screen would look like the image below.
Saving simulations
Whenever you make changes to your network in this module - whether you're in an active, loaded or newly created simulation - you need to click on the save button to persist the changes. You have 2 options then:
- Save it as a new simulation by giving it a (new) name and clicking save.
- Overwrite a previously saved simulation by selecting that simulation name.
TIP! Make sure to save your simulation in a calculated state! Otherwise you cannot load the simulation results in other modules.
Managing your saved simulations
Click on the folder icon to go to your saved simulations.
From the Manage simulations screen you will be able to do a couple of things:
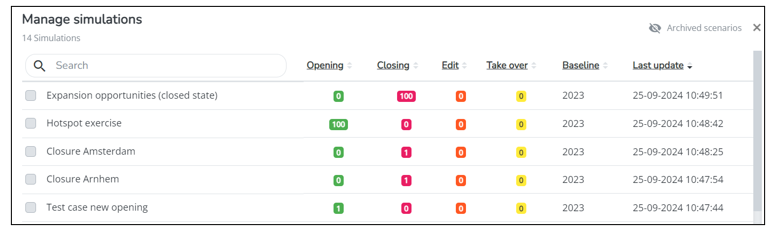
Loading an existing simulation
In the overview you'll see the list of all saved or shared simulations on your user account.
For each simulation, you'll see next to the simulation name also which location changes were made, which baseline period it's build upon and the date of the last update. The simulations that contain a date in it are shared with you by another user or by us.
To open/load a simulation, hover over the location name (until it appears in red) and click on it.
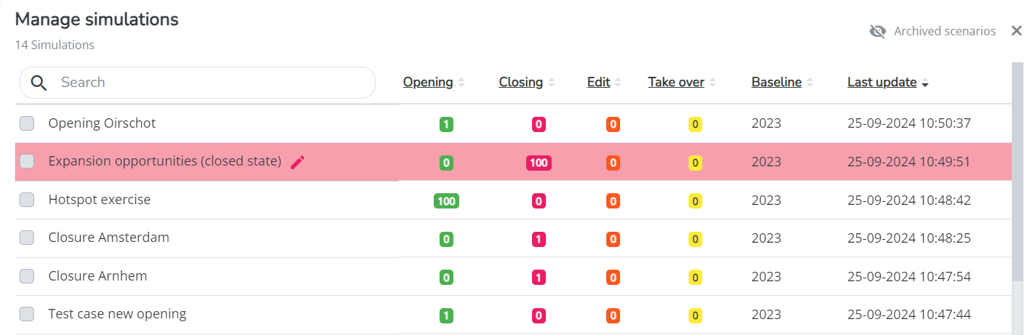
In line with the active simulation concept explained above, when loading a simulation it immediately becomes an active simulation. In other words, the changes you make to the active simulation are not automatically saved!
TIP: Use the search bar to find your simulations faster.
Sharing simulations
To share one or multiple simulations with other users, select the simulation(s) first by activating the checkboxes. When you've selected one or multiple simulations the following buttons will appear:
Click the copy simulation button and select the users who you want to share this with. Select apply to finalize your sharing process.
Other users will receive an in-app notification and an email once a simulation has been shared. The simulation will now appear in their list of simulations, together with the date of sharing. Be aware that shared simulations still need to be calculated on the individual user's accounts.
Remark: Please note that if you make any changes to a simulation that has been shared, your changes will not be reflected in the same simulation on the other user account. You need to save and share it again if you do!
Editing simulation names
Click on the pencil icon that appears when you hover over a simulation name.
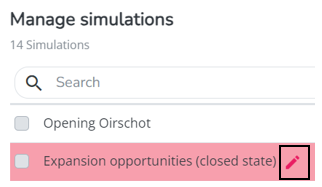
Enter your new name in the white checkbox. Confirm your changes by pressing enter or clicking outside of the window.
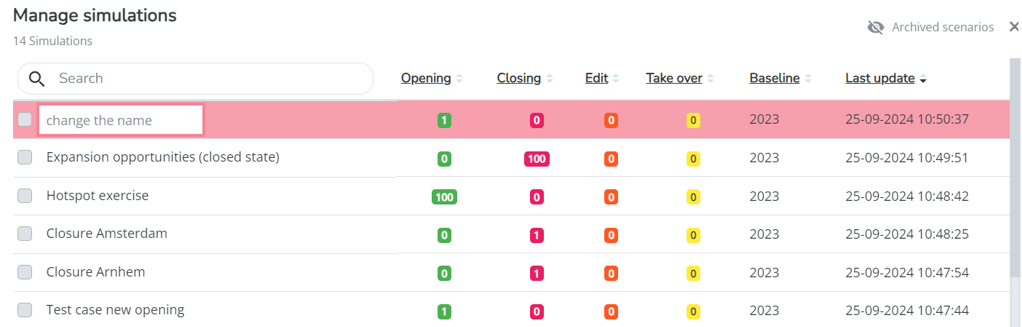
Changing the baseline of your simulation (NEW!)
You can also change the baseline period upon which your simulations are built; this might come in handy after each competition update where a new baseline period is created with the latest network changes and you want your simulation(s) reflected on the most recent baseline period.
First select the simulation(s) by activating the checkbox(es). Next select the change baseline button that appears:
You can now select another baseline period. Select apply to confirm the change.
Remark! Be aware that when you change the baseline period of your simulation, there is no automatic check on double locations (e.g. you added missing competition in your simulation and the new baseline to which you changed the simulation includes the missing competition)
Removing simulations
First select the simulation(s) that you want to delete by activating the right checkbox(es). Next select the remove button that appears:
You will always have the screen below asking if you're sure to delete this. Press yes to confirm your decision.
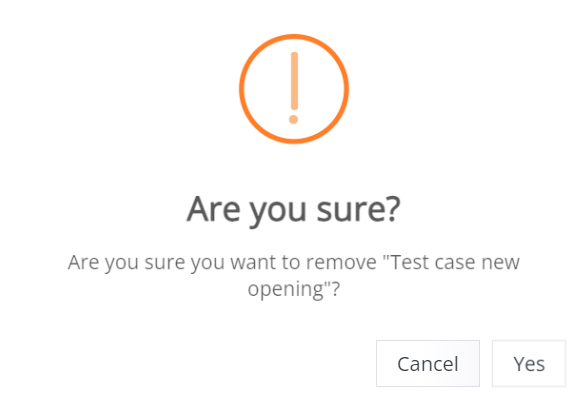
Remark! Note that you can only remove simulations from your account only and that they can't be retrieved.
Archiving simulations (NEW!)
Archiving doesn't mean deleting the simulation(s) from your platform. Archived simulations are stored in a different place that requires less from our databases than unarchived simulations. This can significantly improve the performance of your platform in case there are many saved simulations. In the near future it might happen that for heavily loaded platforms (>100 simulations), the simulations that are not edited in a long time automatically get archived. This functionality can then be used to restore them back to your simulation overview.
First select the simulation(s) that you want to archive by activating the right checkbox(es). Next select the archive button that appears:
You'll still need to confirm your decision.
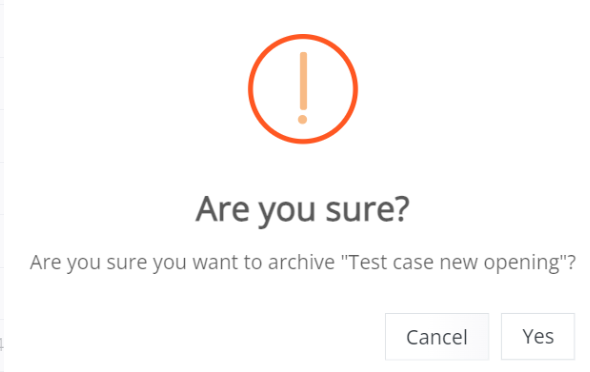
You can find your archived simulations by pressing archived simulations in the top right corner:
From your archived simulations overview, you can either OR restore the simulation (1) , OR remove (2) it.