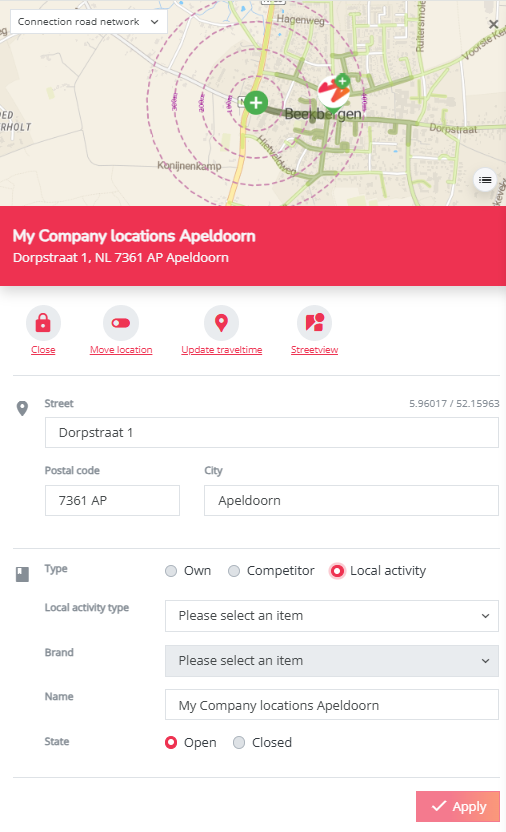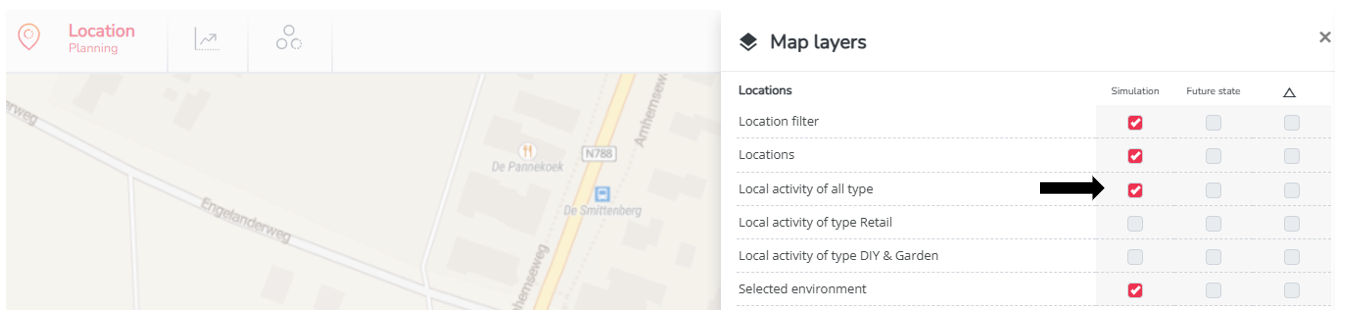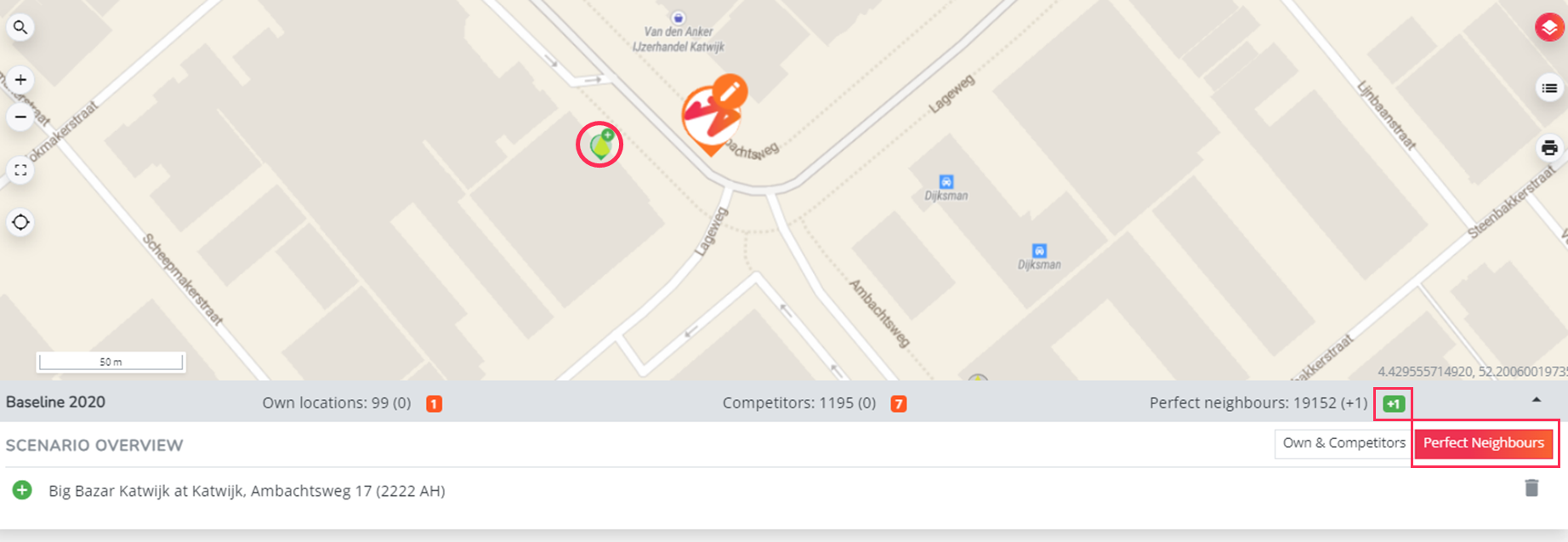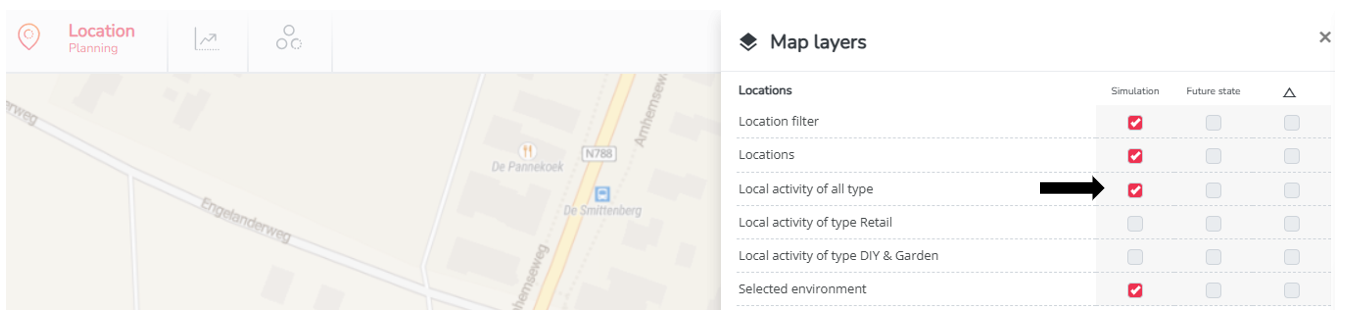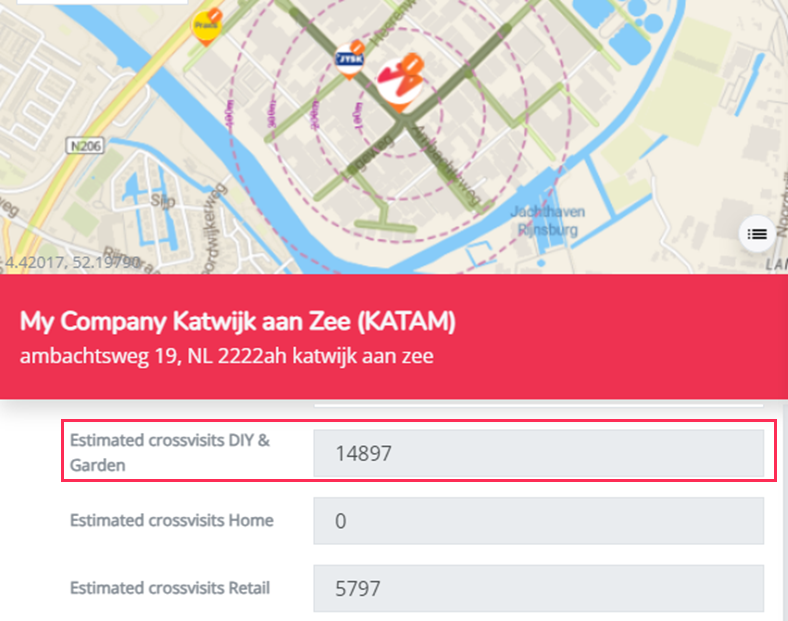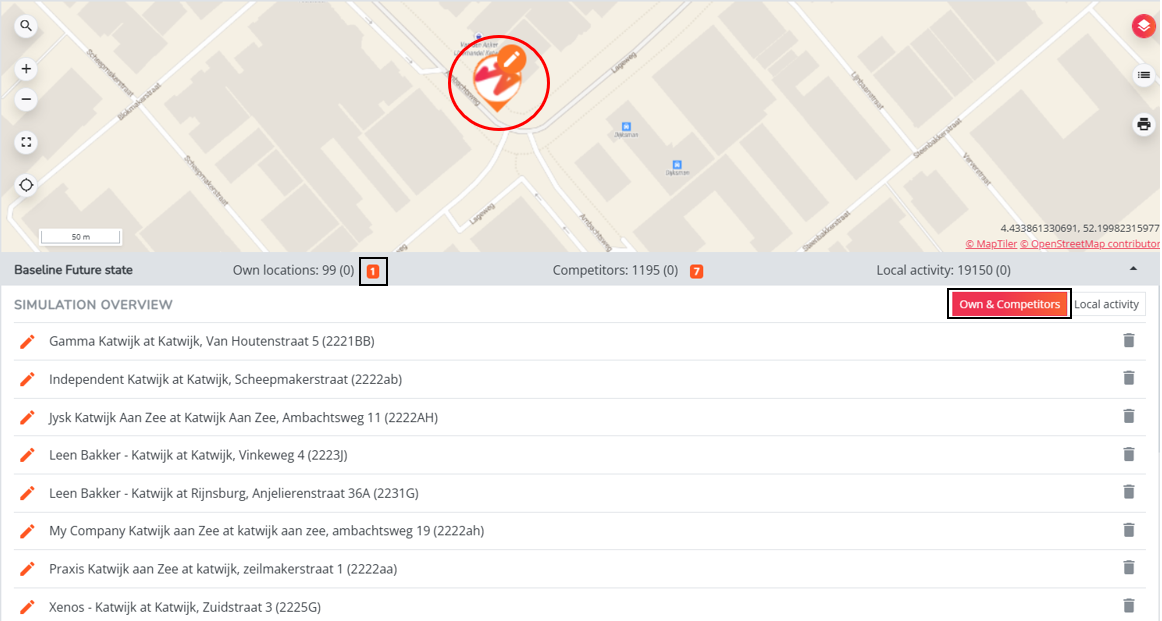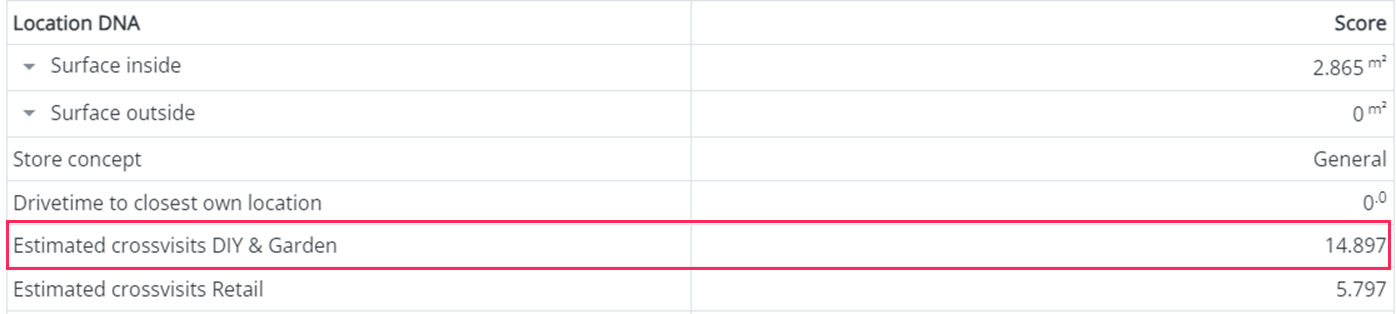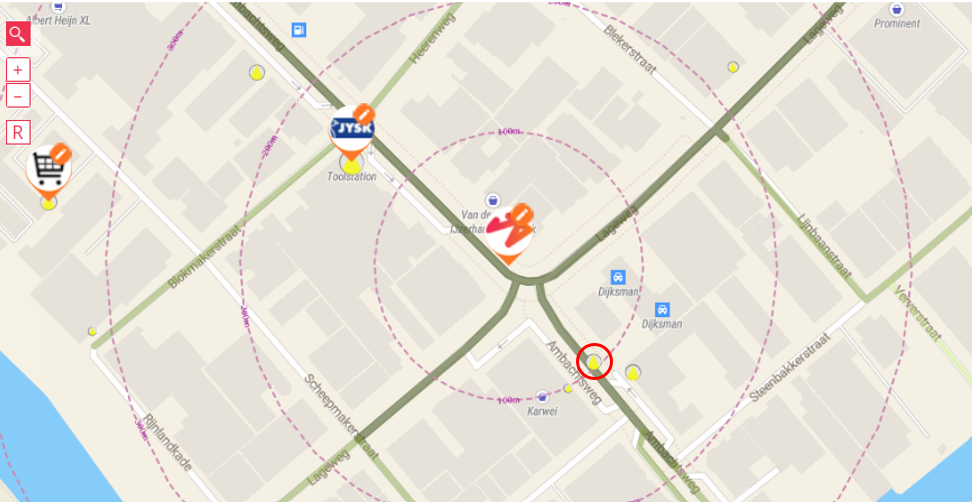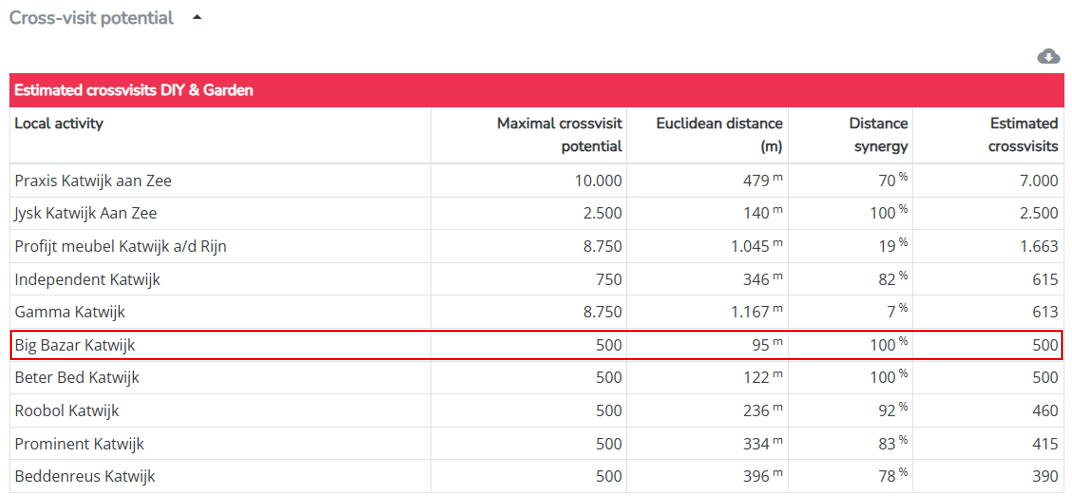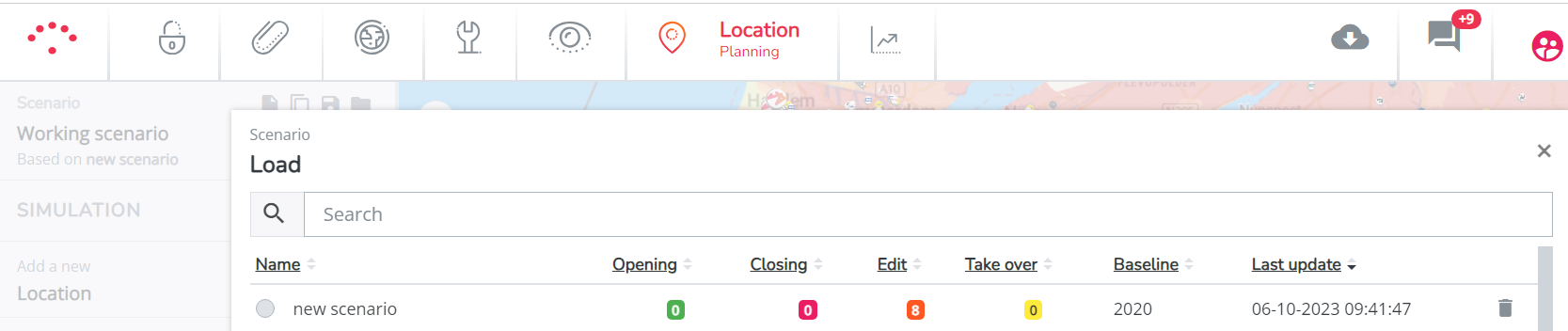How to add missing local activity to your simulation & analyze the impact
Context
It might be possible that you want to simulate a new location on a site where you want to take into account a future opening of a local activity or a new retailpark. In that case it is possible to simulate a new local activity in the Location Planning module.
Remark! If the local activity already exists in real life, but not yet in your platform, it is advised to add this location to you baseline period via Data Management (https://nameplatform.platform.retailsonar.com/setup#/perfect_neighbours/management)
1. Open a new local activity in the simulation
You can open a new local activity by
- dragging & dropping the location marker from the left side panel to the right spot on the map
- entering an address or place name in the search box on the map main and clicking once on the orange marker
that appears on the map after this.
In the pop-up window that appears after you dropped the marker, you first need to enter following parameters:
- Change the address if not correct. (Note that this will not change the geographical position!)
- Choose the location type: Local activity
- Choose the local activity type
- Assign a brand
- Add a name (a name will be given by default but is editable)
- Choose the state (open vs closed*)
- Click on Apply
Subsequently, in the following pop-up window, you can see the estimated* Destination visitors of that location.
This number represents the number of yearly visits for that local acitvity. The value is already filled in with a default value based upon knowledge of RetailSonar. You can just click on apply and the local acitvity will be successfully added.
Remark! Make sure to have displayed the corresponding local activity type map layer to see the logo of the new acitvity on the map. If you don't do this you will not see it by default.
* For your information: you have the possibility to change the destination visitors of the added local activity. Only do this if you have extra information internally about the visits. A possibility is to change this value is if you know that
this location is a local hero and attracts a lot of visits(more than average). On the other hand it is also possible that the local activity is not very visible and/or a very weak player, so you want to lower the average estimated visits.
2. Interpret the results
When you add a new local activity, the following changes will occur:
local activity:
- On the map, the local activity location will be marked in green indicating the location is newly added. (Again, make sure you have your local activity displayed with the corresponding map layers)
- On the grey bar underneath the map, the positive count next to local activity (green) will be increased by one.
- When you go click on the local activity button underneath the grey bar, the local activity location will appear in the overview simulation changes as an added location (
).
Own & competitors:
The addition of a local activity in the neighborhood leads to an increase in the cross visit potential of own & competitor locations. That is why they are now seen as updated locations.
Remark! Only If the new local activity location lays within the max radius of an own or competitor location, own & competitor locations will be updated. Check the consultancy slides to retrieve the max radius per local activity type.
- In the location popup of the own & competitor locations the estimated cossvisits will be updated for that specific local activity type.
- On the map, the own & competitor locations will be marked in orange indicating the locations are updated.
- On the grey bar underneath the map, the count next to own locations & competitors (orange) will be increased.
- When you go click on the Own & Competitors button underneath the grey bar, the own & competitor locations will appear in the overview simulation changes as updated locations (
).
3. Impact on the location view report
The location view report of the updated own location now contains 2 simulation overview sections:
- Simulation overview (Own & Competitor): This section shows all the updated locations that result from the simulation
- Simulation overview (local activity): This section shows the local activity that is added in the simulation

Additionally, the Micro-environment overview also integrates the newly added local activity:
- The location DNA overview now shows the updated estimated cross visits of that local activity type
- The local activity is shown on the map
- The local activity is added in the cross visit potential table for the specific local activity type
4. Important remarks
Remark! The reverse logic can be used to understand a simulation of a closed local activity in the surroundings of own & competitor locations
Remark! The predicted results of own & competitor locations will only be updated in the simulation if the local activity type of the added local activity location is sensitive in the predictive model. Check the consultancy slides to know which type is sensitive in the model.
Remark! The simulation overview window that appears when you want to load a simulation into a specific module will NOT display the local activity edits. The overview only contains the changes with regards to the own and competitor network. So for the example used in this article, the simulation overview after adding a local activity will look like the simulation only contains edits (the impact of adding the local activity on the own/competitor network)