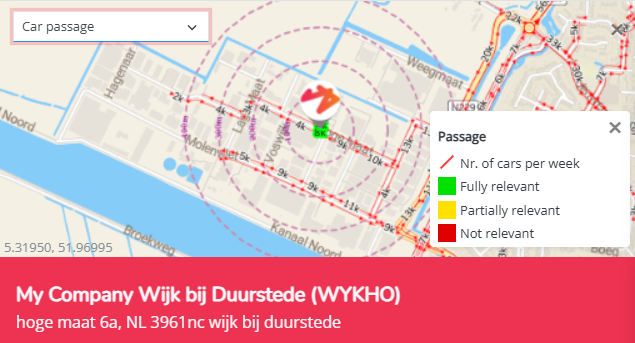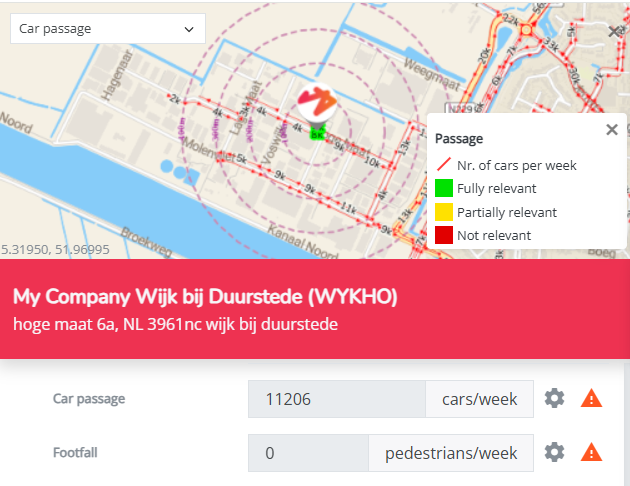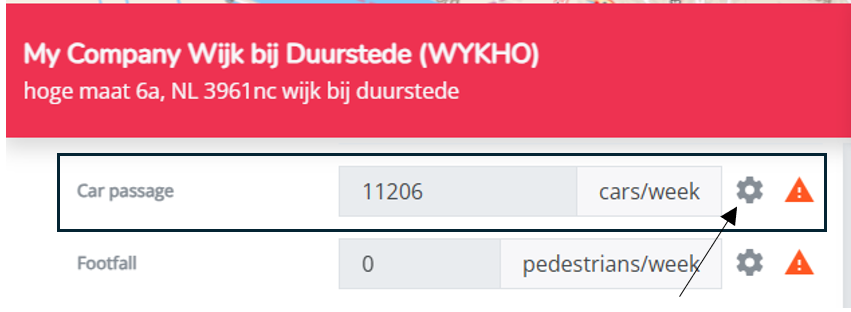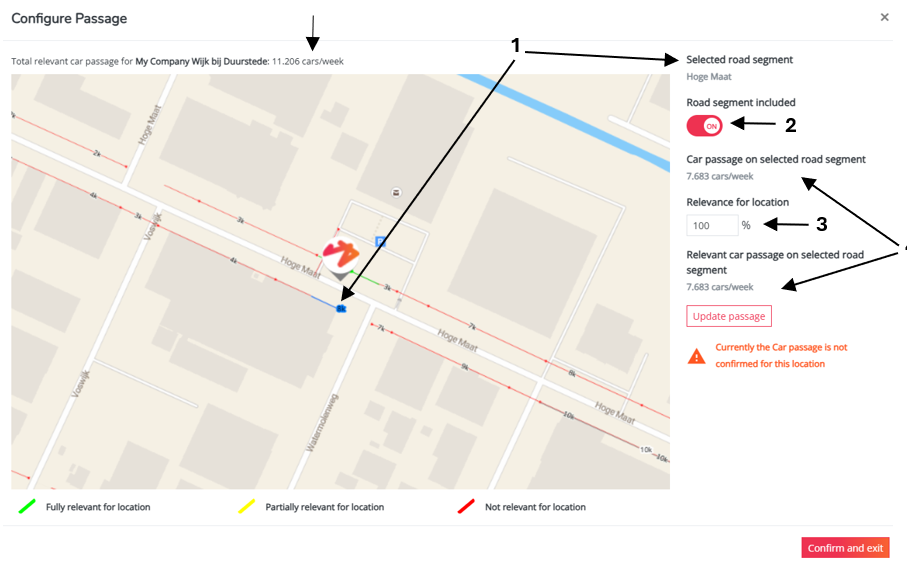Updating the default car passage and footfall for locations
Both 'car passage' and 'footfall' are considered location characteristics that you can 'score' correctly for existing and simulated locations.
Depending on the context of the platform, we use 2 slightly different definitions:
- For most standard platforms, it represents the visibility & accessibility of the location to the cars / pedestrians that pass on the road segments. If the passers-by on different road segments are considered relevant in terms of the location visibility, they should be take into account for the total passage estimation.
- For EV platforms, it represents the passage volume relevant for a location, by car or on foot on the different road segments from which the charging stations can be accessed. Relevance in terms of location visibility is too limited here since charging stations are visited by the use of mobile apps.
1. The default passage configuration of locations
The application uses an automated snapping algorithm to determine which roads are relevant for the location. This way these location characteristics will already have a default value when you open a new location in the simulation. We refer to this as the default passage configuration of a location. It is up to the user to confirm the default passage configuration or to update and confirm.
The total passage volume of a location is by default unconfirmed. The applications already suggest which road segments are 100% relevant for the location. So it's the users' task to or (1) validate and confirm this default configuration or (2) to update the default configuration and apply the changes by confirming.
2. Where to check the default passage configuration of locations
The default passage configuration can be verified in 3 modules: Data Management (only for users with access), Marketing Efforts and Location Planning. The flow to verify is more or less the same for all 3 modules.
1. First make sure you have selected the right data period. The default passage configuration of locations might change per period (due to updates the datapacks and sometimes the snapping algorithm)
2. Find the location logo on the map. Click on the location marker to open the pop-up window. In general you'll find a mini-map on top of the pop-up where you can see the connection of the location to the road segment. There are 3 possible map layers to display here: connection road network (default), Car passage (if datapack is enabled) and footfall (if datapack is enabled). Click on the car passage or footfall to check which road segments are included for the default passage config (indicated in green). Consult the legend to understand the colours.
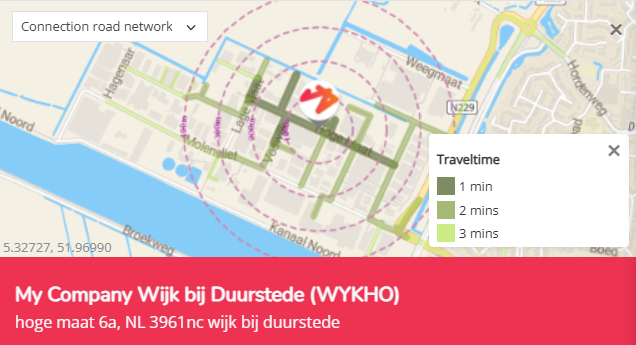
This map layer indicates which road segments are considered (100%) relevant by the algorithm. If no road segments were considered all segments will be red. If you then scroll down a bit in the pop-up you'll see the exact number of the default passage configuration.
Remark. Depending on the module you are doing this, the pop-up might look a little different > Marketing Efforts vs. Data Management & Location Planning; This is because in the last two modules you also have the option to update the default configuration & confirm the new number, see also below.
3. Updating and/or confirming the passage configuration of a location
This is only possible in the Data Management and Location Planning modules.
Real location changes in the baseline nework vs. simulation locations
- use Data Management for real passage edits & confirmations (on all user accounts since saved to the baseline period)
- use Location Planning for simulation passage edits, mainly important for new locations (only on your user account and not saved to the baseline period)
To update the default configuration, go further from the last step (2.) in the section above.
3. Click on the cogwheel icon left of the exclamation mark. This will open the passage configuration window.
The passage configuration window offers you an overview of which roads are considered relevant to the selected location in terms of passage and/or footfall. This window allows you to (1) confirm the default passage configuration or (2) update the passage configuration by including/excluding roads and finetuning the relevance %
If you wish to update the total passage volume of the selected location, you can do so by including road segments, excluding road segments, and/or edit road segment relevance % one by one.
Make sure to first read this article to have a better indication on which road segments to include/exclude or change the relevance %
In case you want to adjust the default passage configuration:
- On the mini-map, zoom in and click on the exact number of the road segment you want to update (the road segment will turn blue, which means it's now selected to make changes)
- Use the slider to decide whether to include or exclude.
- Define the relevance for location correction factor (default 100%, which means each car is considered as 100% relevant for the location (EV platforms) or each car on this road segment can see the location (standard platforms))
- If you alter the relevance %: consult the corrected passage volume of the road segment
- Update the total relevant passage by clicking on the update passage button
- Consult the total relevant passage number after making the change(s)
You now have the option to (de)select another road segment. After the passage situation is completely corrected according to your estimations, confirm the updated passage configuration by pressing 'confirm and exit'. If both car passage and footfall datapacks are configured, you will need to confirm twice; once in the car passage configuration window, once in the footfall configuration window.
After confirming, the orange warning icon will have disappeared in the location pop-up window. This means that the total passage volume of the location has been confirmed (at least for the simulation respectively (Location Planning) or for the baseline network (Data Management))
Now scroll down in the location pop-up & press apply to apply the changes. In Location Planning you will still need to calculate the simulation results.
Remark!
Note that you cannot confirm passage configurations in bulk. Passage configuration must be done location by location. However, you are not required to confirm the default passage configuration of (all) locations. The model will calculate with the default values anyway. For new locations it's better to validate and adjust according to your estimations