How to export locations when a zone filter is applied ?
Who are your direct competitors? To improve the accuracy of your case it's good to verify who your direct competitors are in the vicinity of your location. If you would notice mistakes you can manage the competitor network in the data management module. For these competitors, you can also indicate specific location characteristics, which will also imply a more accurate business case. This flow will describe how you export your direct competitors within a specific region.
Step 1: Go to Marketing Efforts
Step 2: Choose the right baseline period or simulation (in case it's for a new location)

Step2: Click on the location for which you want to verify the competitors in the neighbourhood.
Step 3: In the location pop up window, select a desired environment. (eg.:10 minutes with car) using the slider or the default catchment area buttons. Deactivate the 'Set as location filter' checkbox. You don't want to filter the location KPIs on this location only.
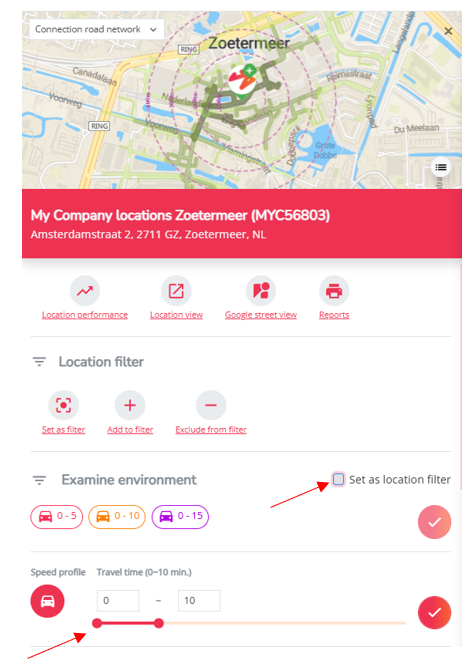
Step 3: Update the location filter by clicking on the orange filter button and indicating which exact locations/brands you want to include in the export. (eg.: you want to see which direct competitors are located within 10 minutes drivetime of the selected location.)
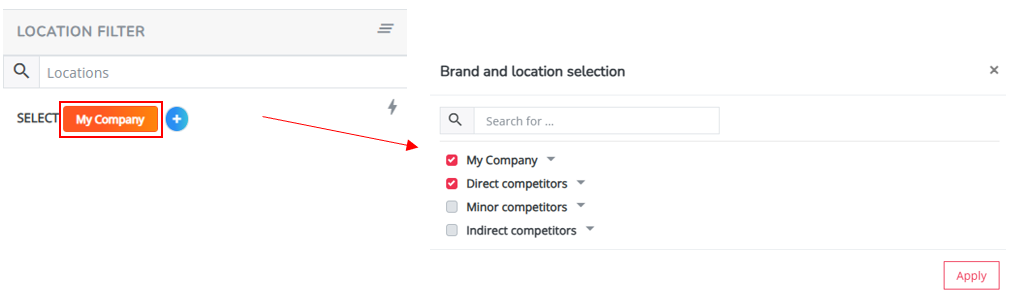
Step 4: Click on the export button () and indicate 'Location' as export type. You will have to indicate a relevant KPI (eg.: surface) to be able to generate an export.

Step 5: When the export is ready (you'll receive a notification), open the location export in Excel. Next filter the column 'In zone filter' on 'TRUE' values. This implies that the location is included in the selected isochrone (step 3). By default the export will include all indicated brand locations.

