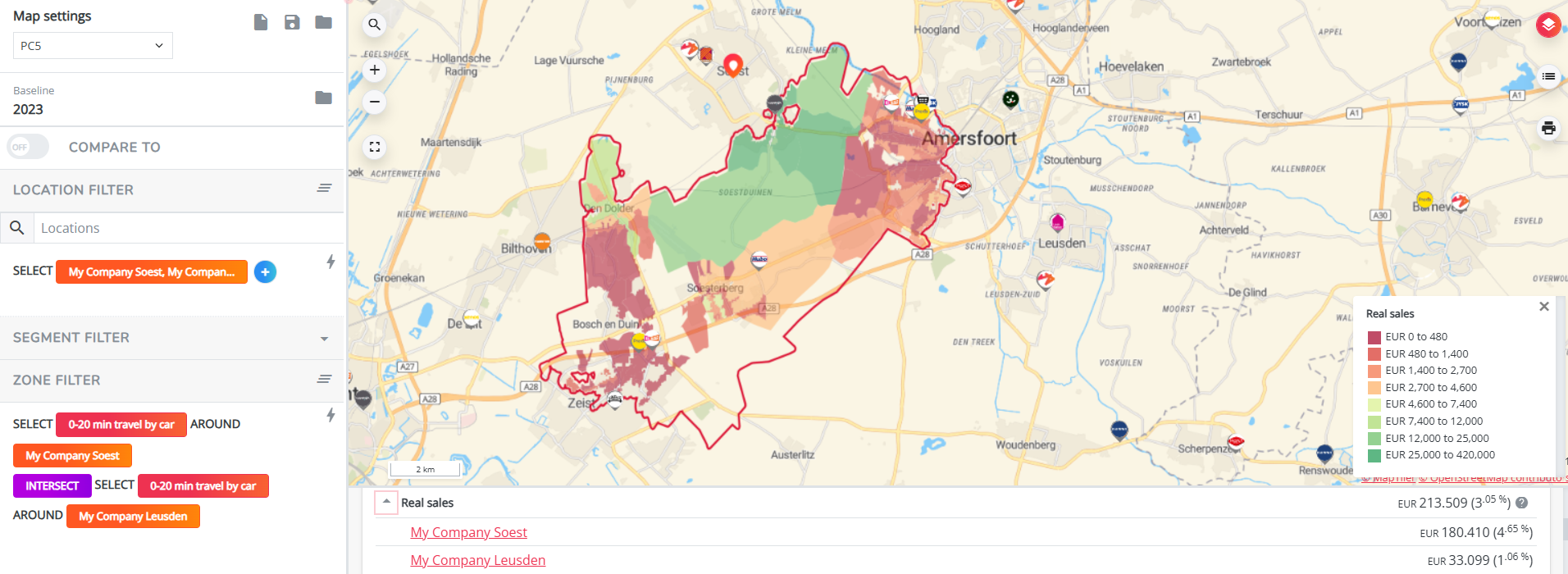How to visualize & export the overlap for different catchment areas?
You might want to analyze overlapping catchment areas for two or more nearby locations. This guide will explain how to visualize, analyze and export the results specifically for the overlapping areas.
Step 1. Go to Marketing Efforts.
Step 2. In the left setting bar, select the correct baseline period or simulation with the locations for which you want to display the sales overlap.
Step 3. Click on the marker of the location you want to examine. In the pop-up window, deselect the 'set as location filter' checkbox and select a chosen travel time. Apply this zone filter by clicking on the button in the bottom right corner.
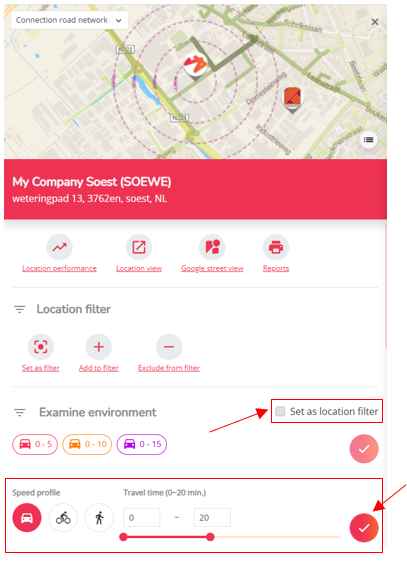
Remark! Deselecting 'set as location filter' indicates that you're viewing the tool from the default location perspective, which includes all network locations active in the selected period or simulation from step 2. Selecting this checkbox would mean that you only want to view data related to the specific location you've clicked on (which is also an option if you're only analyzing the catchment area of that location).
Step 4. Repeat the process for the other locations you want to examine the overlap in catchment area with. Click on the location, deselect the 'set as location filter' checkbox and select a chosen travel time.
Step 5. If there is an overlap between the two applied zone filters around the locations, the selected areas will merge, visually represented by a single isochrone. In the left side panel, you can see the union of your applied zone filters.
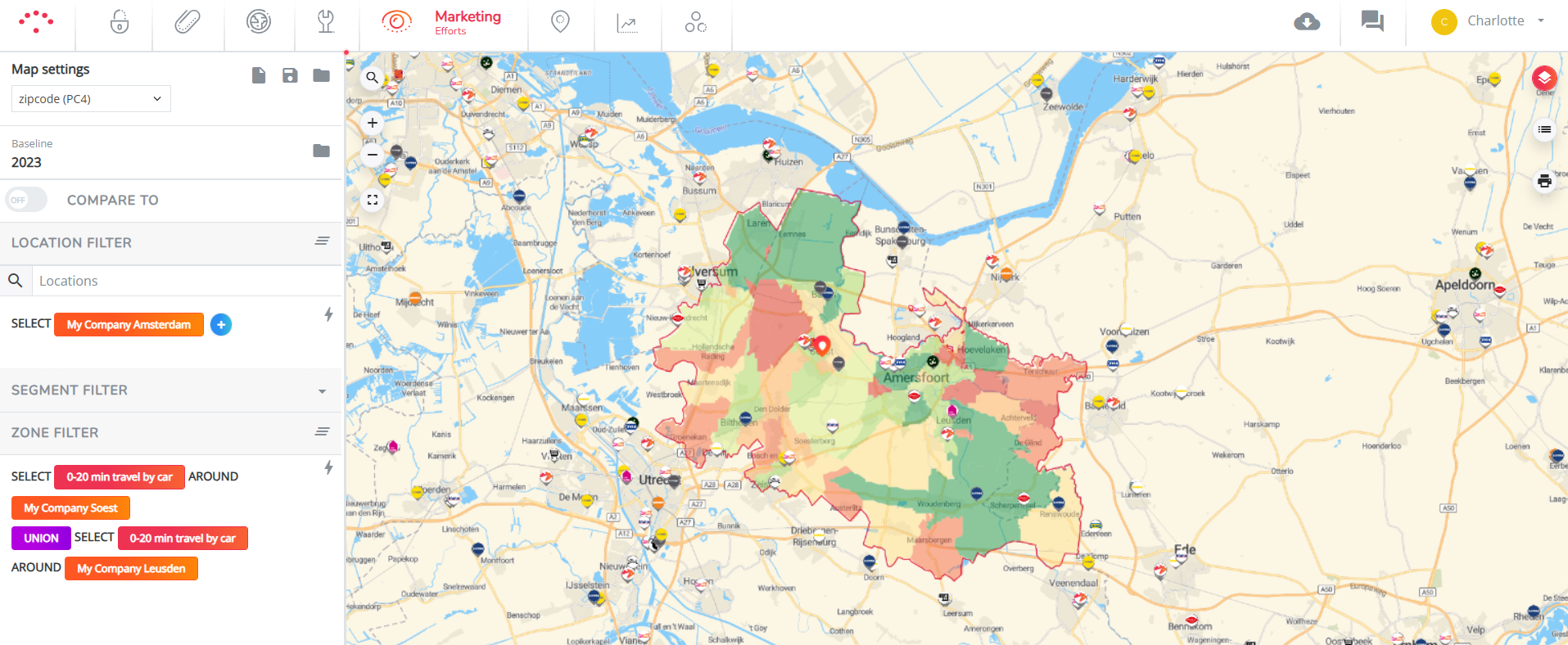
Step 6. Click on the purple 'union' button in the zone filter, choose 'Intersect' in the window that appears and click on apply.
Step 7. Only the zones that are within the chosen traveltime for both locations will be visualized. Underneath the map you can analyze the KPI results for those zones.
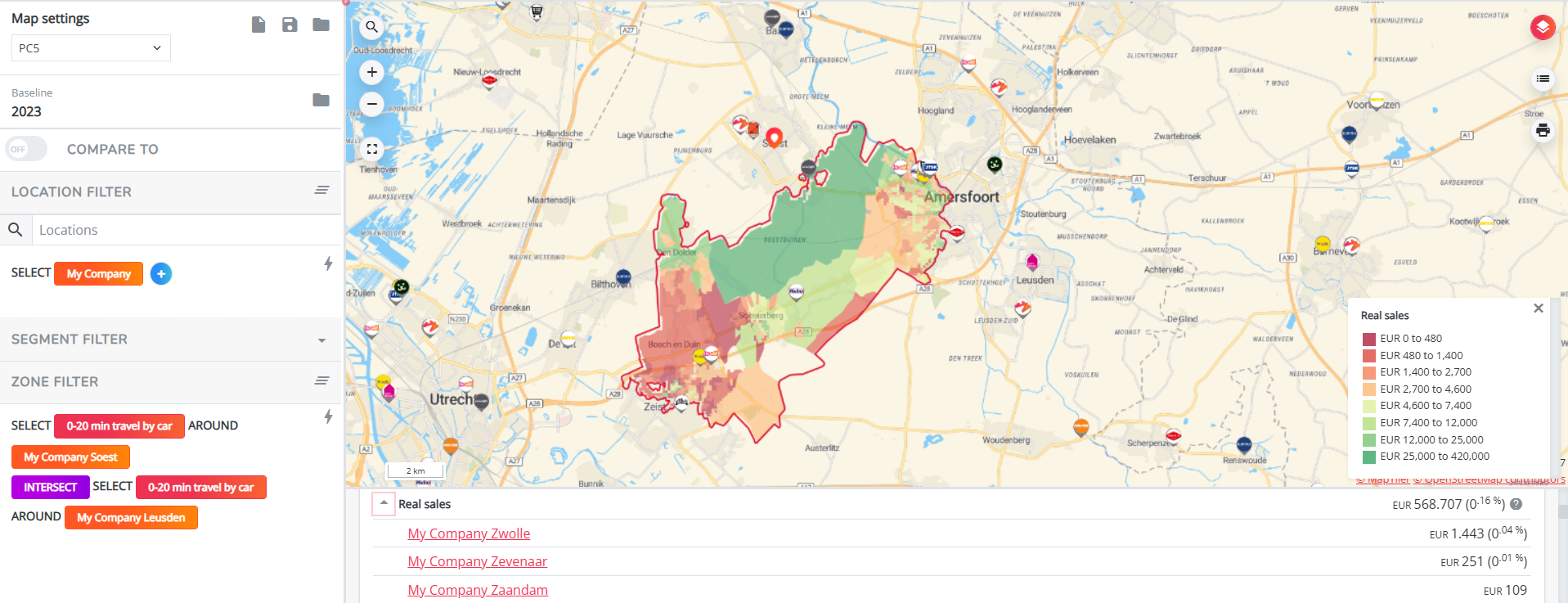
Step 8. Click on the "Export to Excel" button and select the location-zone export type if you want to retrieve the KPI results for all included locations separately.
Remark! To retrieve information for only the two locations instead of all locations conducting sales within those areas, search for the locations in the location filter search bar in the left side panel. Click "apply" to add them to your location filter. You will now see the sales results in this area for the two locations only instead of the whole network. The export will only include the locations and zones applied within the location filter and zone filter.