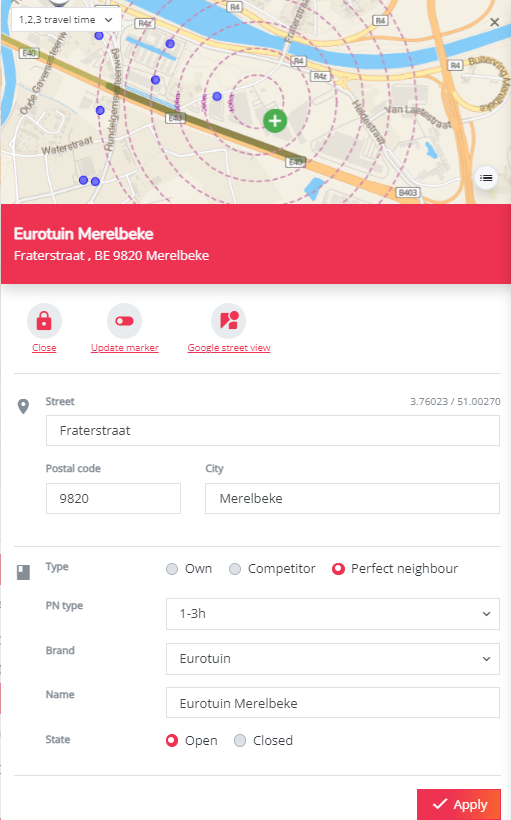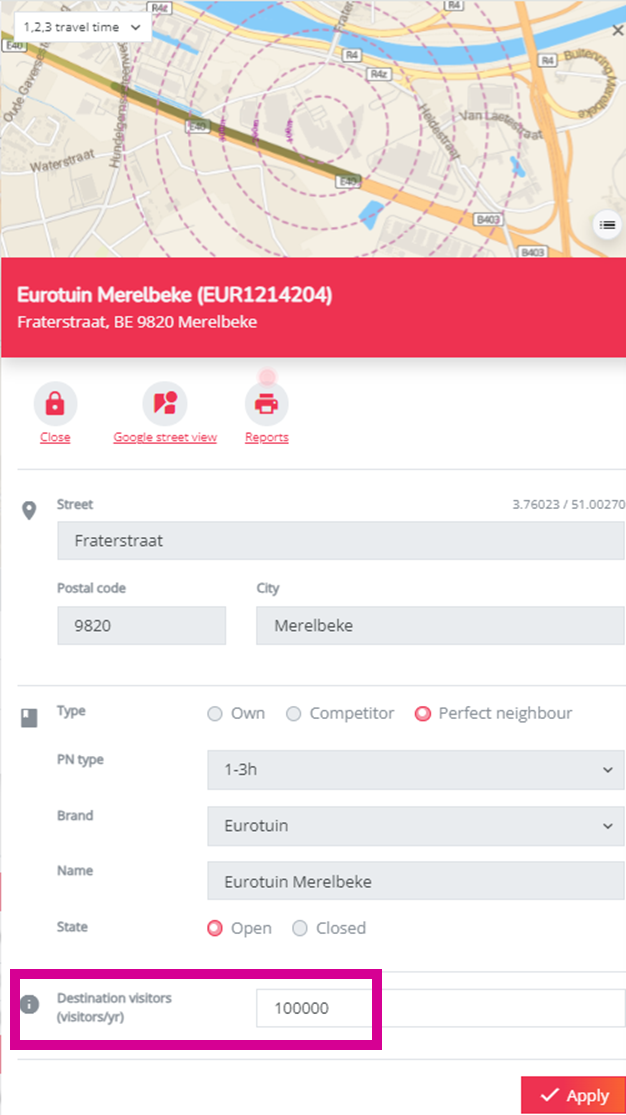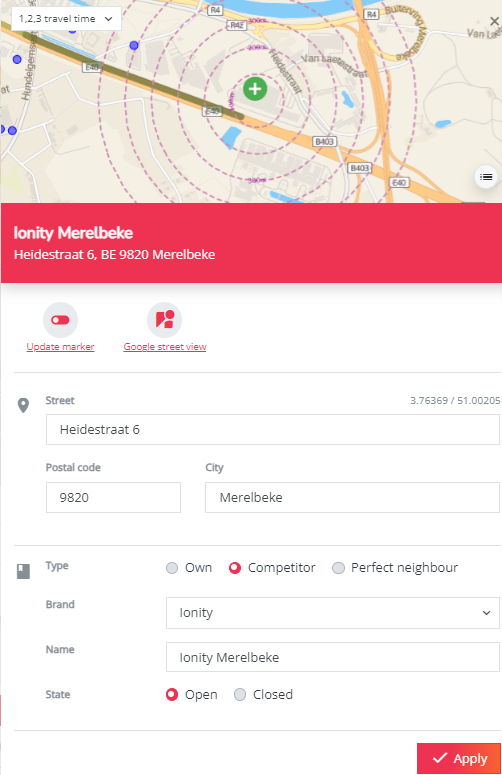How to add missing activity and/or competition to your test simulation
If you notice certain local activity or competition is missing in your application and it's important for a correct estimation of your case, you can follow the steps below.
First drag and drop a new marker from the left side panel to the right area on the map (or enter the exact address or the latitude longitude in the search bar on the top left side of the map)
A pop-up will immediately open where you can enter the right details. The details will vary depending on the type of location you're adding.
1. Adding missing activity
Fill in the location characteristics as follows:
- For Type, select "Local activity"
- For Local activity Type, indicate how long visitors typically stay at this type of local activity. Choose between
- < 30min
- 30 min - 2 hours
- > 2 hours
- For Brand, select a given option from the list
- For Name, you can choose another location name. By default a name will be given depending on the chosen Brand and the municipality (e.g. "Fashion Store Ghent"). This name will also be used in the reports in a later stage.
- For State, select "Open" (by default) to ensure that this new location will be taken into account in the simulation.
Next push the "Apply" button.
A new pop-up will open with an extra parameter "Destination visitors" (in visitors/yr) to check. This parameter is estimated based on the brand that you selected. See at the bottom of the picture below. if you disagree with this value or have more detailed information yourself, then you can still change this number.
Next click on apply again. Now the local activity has been added to the landscape for the calculation of your *simulation.
If you want to see the new local activity displayed on the map, make sure to activate the corresponding map layer!
2. Adding competition
Fill in the location characteristics as follows:
- For Type, select "Competitor"
- For Brand, select a brand from the list
- For Name, you can choose another location name. By default a name will be given depending on the chosen Brand and the municipality (e.g. "Ionity Merelbeke"). This name will also be used in the reports in a later stage.
- For State, select "Open" (by default) to ensure that this new location will be taken into account in the simulation.
Next push the "Apply" button. A new pop-up will open where you can complete additional location . Follow the same reasoning as you need to do for your own charging location .
Next click on apply again. Now the competition has been added to the landscape for the calculation of your *simulation.
*Remark: The simulation will now consider this competing charging location and/or local activity as "opened" location(s). So the predictive model will now calculate impacts of these openings on your new tested and existing charging locations in the simulation. If you don't want this only for this simulation, but as permanent new sites for all simulations by all users, then you can also add these locations to the "baseline period". More info on how to do this can be found here.