Comment tester le potentiel prédictif d’un nouvel emplacement de recharge spécifique
Cliquez ici si vous avez besoin d'aide pour déterminer quels sont les sites à évaluer pour une zone de recherche donnée.
En règle générale, le test d'un nouvel emplacement sur le potentiel prédictif se fait en 4 étapes :
1. Trouver l'emplacement sur la carte
2. Créer un nouveau point de recharge (propre) et valider toutes les caractéristiques de cet emplacement
3. Valider l'environnement local en termes d'exhaustivité des données de marché
4. Editer le rapport
Note, consultez les détails de notre méthodologie dans notre rapport technique.
1. Trouver l'emplacement sur la carte
- Tout d'abord, accédez au module Planification Réseau
- Cliquez sur Démarrer une nouvelle simulation (l'icône en à gauche de la barre de paramètres) et sélectionnez la période de référence sur laquelle vous souhaitez créer votre simulation.
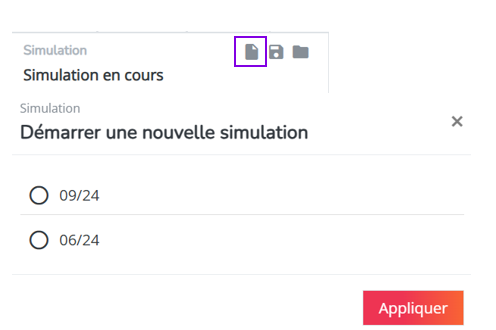
- Ensuite, cliquez sur le bouton de recherche situé dans le coin supérieur gauche de la carte. Deux options s'offrent à vous pour trouver immédiatement le bon endroit
1) En renseignant l'adresse (la plus complète possible) comme indiqué ci-dessous. L'application vérifiera si cette adresse apparaît sur la carte.
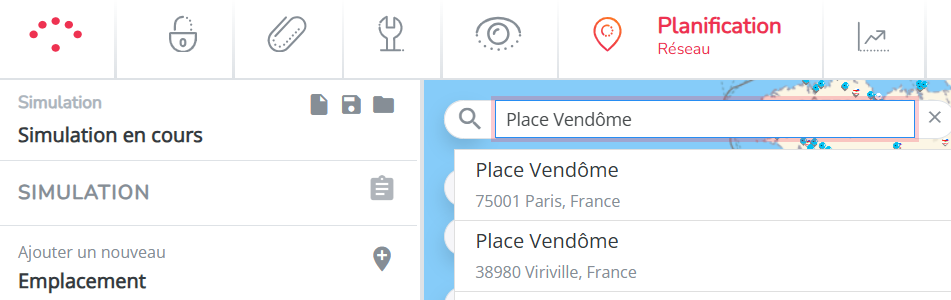
2) En saisissant les coordonnées géographiques (latitude et longitude), si vous disposez de ces informations, vous pouvez les remplir en respectant le format indiqué ci-dessous :
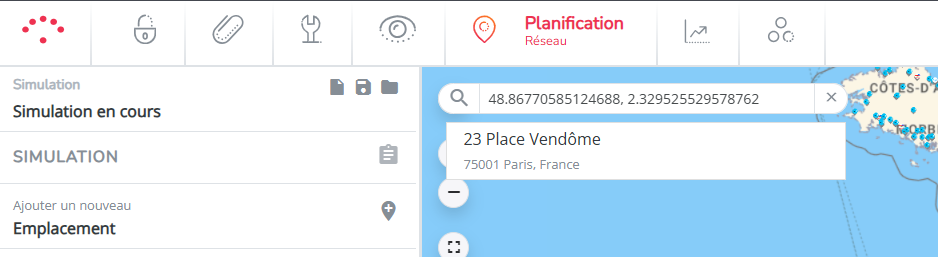
2. Créer un nouveau point de recharge (propre) et valider toutes les caractéristiques de cet emplacement
Pour cela, voici les étapes à suivre :
2.1. Créer l'emplacement
Déplacez le repère depuis le panneau latéral gauche vers la carte. (sauf si vous démarrez à partir d'un hotspot). Une fenêtre pop-up apparait immédiatement.
Si vous n'arrivez pas à trouver l'adresse avec la barre de recherche, vous pouvez toujours utiliser « ajouter un nouvel emplacement » dans le panneau latéral gauche et le glisser-déposer sur la carte. Une fenêtre s'ouvrira immédiatement pour vous permettre de saisir toutes les informations nécessaires.
2.2. Indiquer le type du nouvel emplacement
Complétez les caractéristiques comme indiqué ci-dessous :
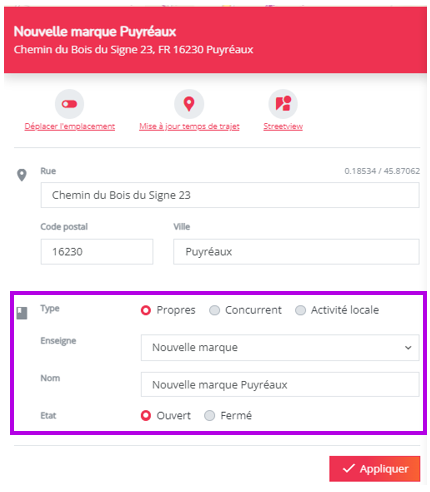
- Type : Sélectionnez "Propres" ici
- Marque : Ce champ devrait s'être rempli automatiquement avec votre propre marque.
- Nom : Donnez un nom au site. Il s'agit généralement du type de site et du nom de la municipalité. Ce nom sera également utilisé dans les rapports à un stade ultérieur.
- État : Sélectionnez "Ouvrir" ici pour vous assurer que ce nouveau lieu sera pris en compte.
Cliquez ensuite sur le bouton Appliquer et attendez quelques secondes jusqu'à ce que la fenêtre pop up s'affiche à nouveau.
2.3. Valider l'accrochage à la route
Ceci devrait être validé sur la mini-carte en haut de la fenêtre pop-up, affichée par la couche de carte Connexion au réseau routier
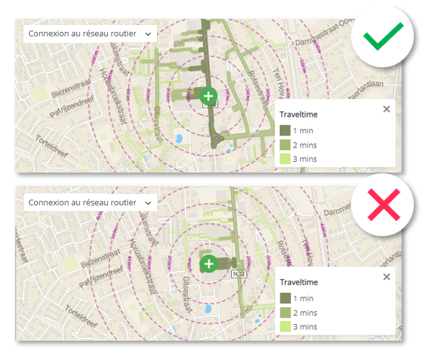
Vérifier si l'emplacement peut être relié aux bons segments de route à 1 min de temps de conduite en voiture. Ceci est important pour s'assurer que l'application a correctement connecté ce nouvel emplacement au réseau routier. Si vous constatez que la connexion n'est pas correcte, vous pouvez mettre à jour les temps de trajets en sélectionnant un tronçon de route différent comme point de départ. Vous pouvez par exemple choisir le tronçon de route où se trouve l'entrée du site (l'entrée du centre commercial étant donné que l'emplacement de chargement sera clairement indiqué).
Si vous devez mettre à jour les temps de parcours, vous pouvez utiliser le bouton "Mise à jour les temps de trajet" comme indiqué ci-dessous. Une boîte de texte apparaît alors : "Cliquez sur la carte pour sélectionner un autre segment de route à partir duquel commencer". Cliquez sur le segment de route correct (sur la mini-carte) pour le nouvel accrochage des temps de parcours. Une ligne rouge apparaîtra sur le segment de route cliqué. Cliquez sur Appliquer pour finaliser le nouvel accrochage des temps de parcours.
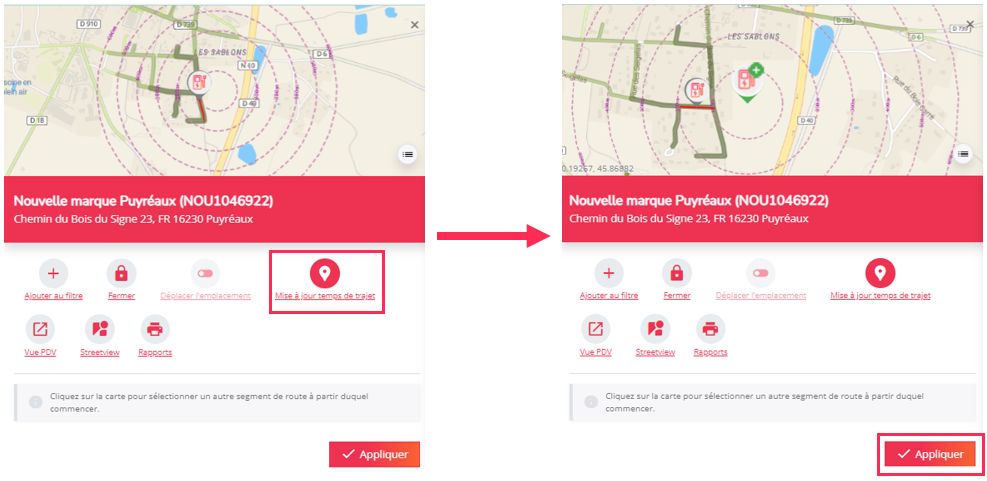
2.4. Indiquer et valider les autres caractéristiques de l'emplacement
Vous pouvez maintenant faire défiler les champs que vous avez déjà remplis pour indiquer ou saisir les valeurs correctes pour toutes les caractéristiques du site.
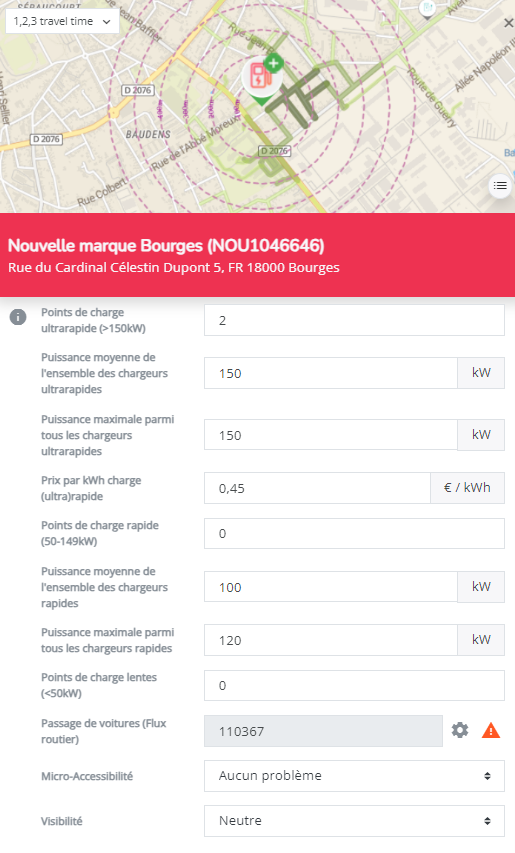
Voici un aperçu des paramètres qui doivent être contrôlés :
# Nombre de points de charge par type (en fonction des catégories de puissance)
Indiquez le nombre de points de charge (ou bornes ou places de stationnement) par catégorie de puissance. Dans l'exemple ci-dessous, il s'agit de 4 points de charge :
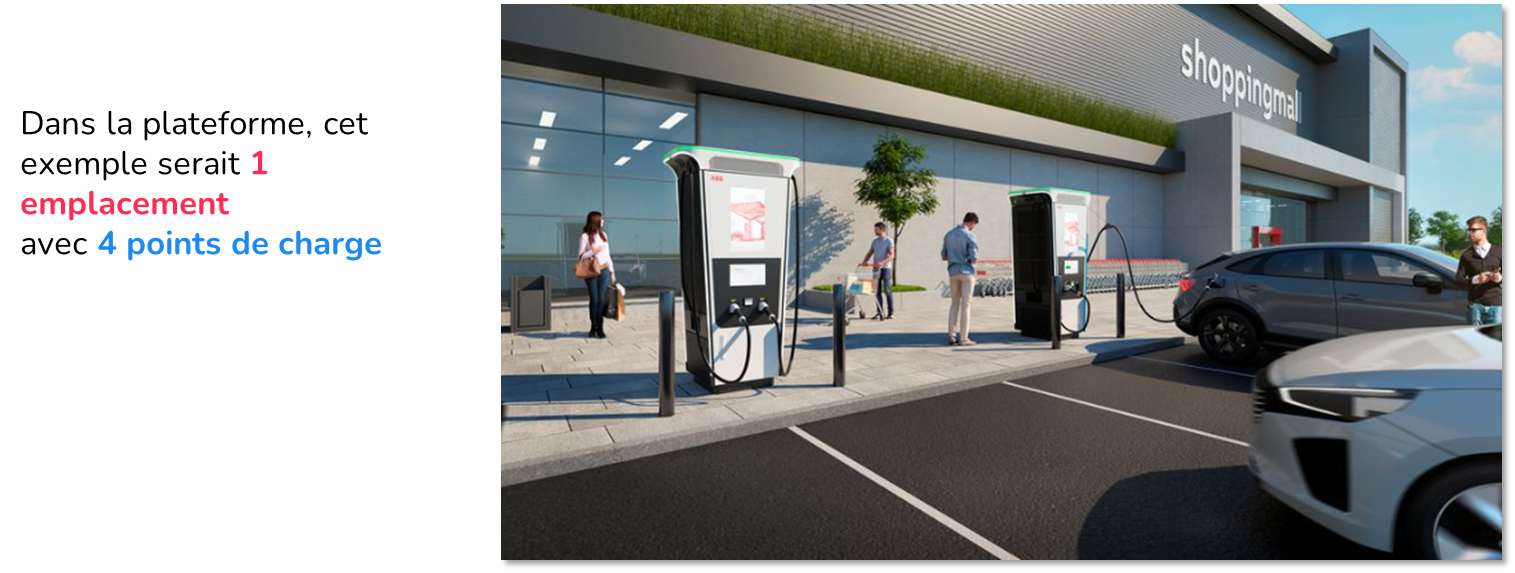
Puissance moyenne de l'ensemble des chargeurs par type
Indiquez la puissance moyenne de tous les points de charge sur la site par catégorie de puissance (rapide, ultrarapide).
Puissance maximale parmi tous les chargeurs par type
Indiquez la puissance maximale de tous les points de charge sur la site par catégorie de puissance (rapide, ultrarapide).
Prix par kWh charge (ultra)rapide
Indiquez le prix par kWh pour la site.
Visibilité
Vous pouvez indiquer ici le degré de visibilité de votre emplacement pour les automobilistes qui se trouvent à proximité. Vous trouverez ci-dessous les instructions à suivre pour attribuer un score.
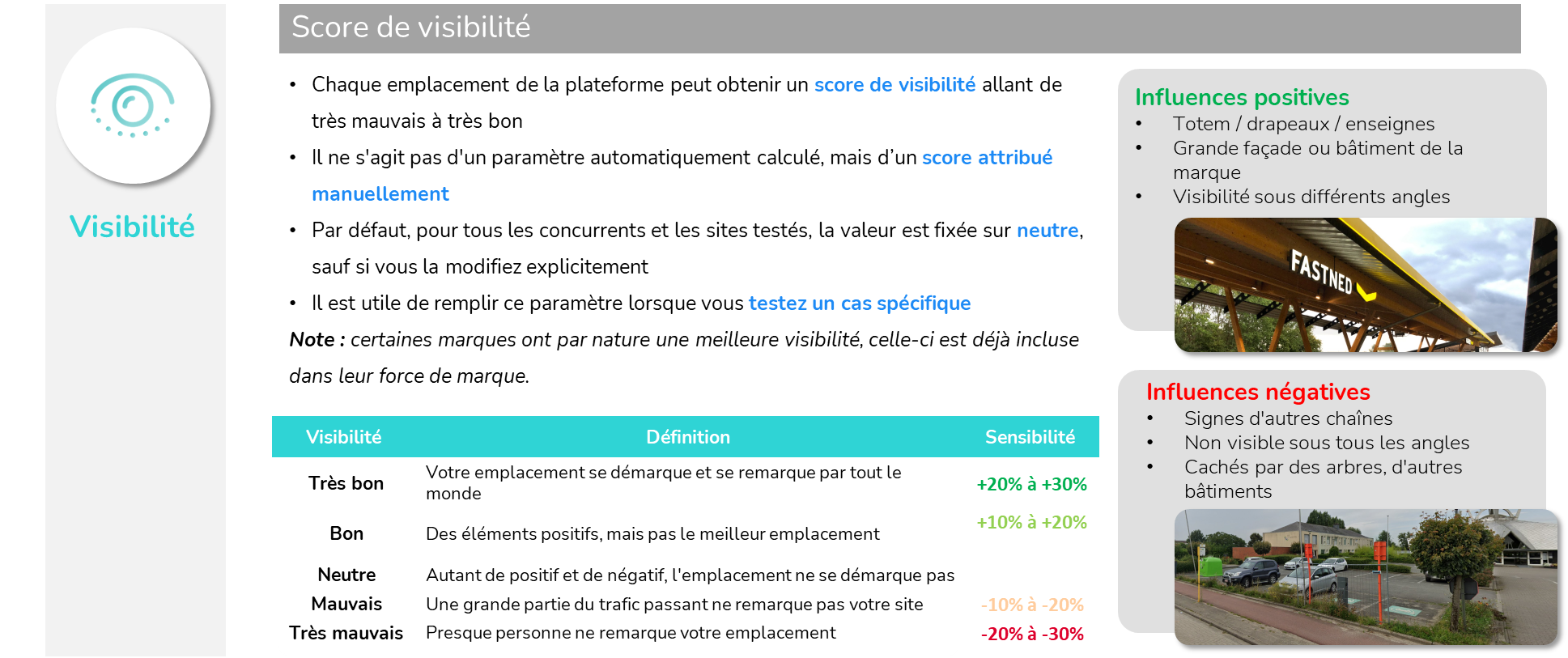
Micro-Accessibilité
Vous pouvez indiquer ici le degré d'accessibilité de votre site pour les automobilistes qui s'y rendent.

Flux routier
Ce paramètre indique le nombre de véhicules qui circulent chaque semaine à proximité de votre site et qui permet d'identifier les conducteurs de VE qui y passent.

Par défaut, notre algorithme sélectionnera jusqu'à 4 segments de route entrants les plus pertinents pour votre emplacement ( basé sur un isochrone à 3 minutes et prenant en considération la circulation locale et les embouteillages).
L'algorithme par défaut peut présenter des lacunes très ponctuelles. Il est donc recommandé à l'utilisateur de valider (et si nécessaire d'adapter) les segments de route pertinents pour un emplacement donné. Cela peut être réalisé en cliquant sur l'icône en forme de roue dentée :

La fenêtre de configuration du flux apparaît ainsi :
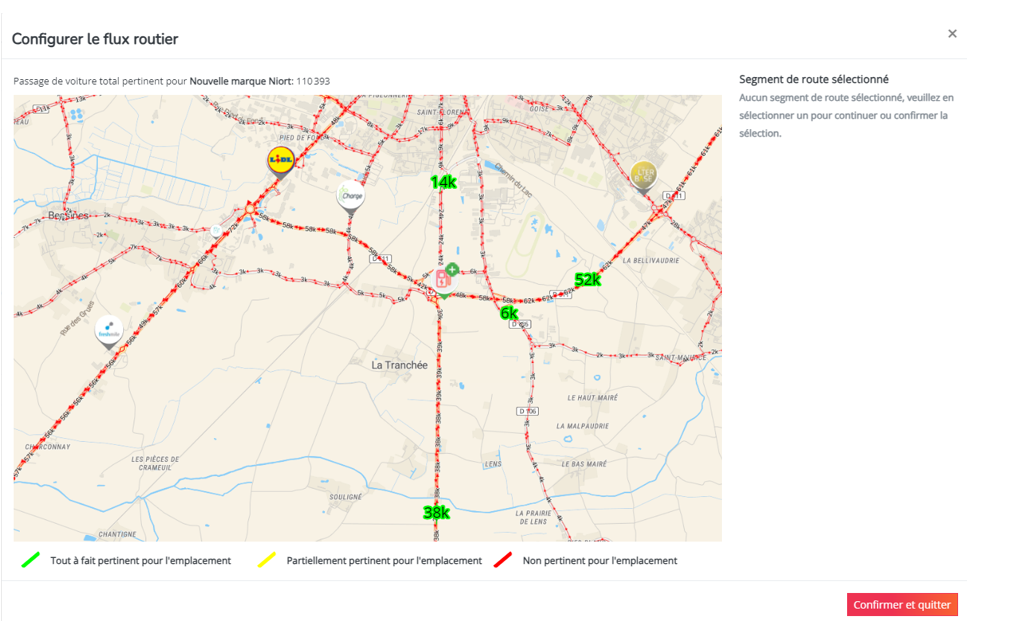
Les règles que nous recommandons sont les suivantes :
- Ne pas sélectionner deux segments de route successifs. Il faut éviter que les mêmes passants soient comptés deux fois.
- Si l'un de vos concurrents est situé à proximité de l'axe routier principal, vous pouvez corriger les données de manière à ce que seule une partie du flux soit considérée comme pertinente pour votre emplacement. Nous recommandons de :
- Considérer seulement 40 % du flux comme pertinent dans le cas où 1 concurrent est situé plus près de l'axe principal
- Considérer seulement 20 % du flux comme pertinent dans le cas où 2 concurrents sont situés plus près de l'axe principal
- Considérez seulement 10% du flux comme pertinent dans le cas où 3 concurrents ou plus sont situés plus près de l'axe principal.
Vous trouverez plus d'informations sur configuration des flux en sélectionnant les tronçons de route pertinents en cliquant ici.
3. Valider l'environnement local en termes d'exhaustivité des données de marché
À cette étape, il est essentiel de vérifier que toute l'activité locale pertinente et les points de recharge sont bien à jour.
3.1. Assurez-vous que l'activité locale soit exhaustive et complétez vous-même si nécessaire les emplacements manquants.
L'activité locale se vérifie en sélectionnant le calque Activité locale < 30min et Activité locale 30min-2h sur la carte. Si vous remarquez que certains points d'intérêt sont manquants dans votre application, vous pouvez consulter les instructions pour les rajouter ici.
3.2. Vérifier si les points de recharge sont bien indiqués et actualisés dans l'environnement.
La concurrence est vérifiable en sélectionnant la couche " Emplacements " sur la carte. Tous les points de recharge pris en compte pour la simulation sont affichés au moyen de repères cliquables. Si vous remarquez que certains concurrents ne figurent pas dans votre application, vous trouverez les instructions pour les ajouter ici.
Si vous savez qu'un concurrent ou que l'un de vos sites ouvrira prochainement à un emplacement précis, vous pouvez ajouter cette information dans votre plateforme, de la manière suivante ici.
3.3. Précautions pour les sites sur autoroute
Une fois vous être assuré que la concurrence autour de votre emplacement est bien à jour et qu'aucun concurrent pertinent n'a été omis. Dans certains cas, un concurrent peut être situé de l’autre côté d’une autoroute sans possibilité de traversée directe. Étant donné qu'il ne peut être atteint depuis le même côté de l'autoroute, ce site ne constitue pas une réelle concurrence et ne doit donc pas être pris en compte dans nos simulations.
Voici les étapes à réaliser :
- Vérifier l'accessibilité des concurrents proches et identifier ceux situés de l’autre côté des voies sans accès direct (pas de pont, passage souterrain ou échangeur à proximité).
- Exclure ces concurrents en les passant en statut fermé pour éviter qu’ils influencent l’analyse. Cliquez sur le site concerné, puis sur l'icone Fermer dans la fenêtre du site, il apparaitra avec une croix indiquant son nouveau statut
- Lancer la simulation avec ces ajustements pour obtenir une estimation plus précise du potentiel du site testé.
Cette approche garantit une analyse plus pertinente en tenant compte uniquement des concurrents réellement accessibles depuis l’emplacement étudié.
4. Editer le rapport
Pour télécharger le rapport, vous devez cliquer sur le logo du nouvel emplacement sur la carte. Ensuite, sélectionnez le bouton Rapports. Une fenêtre pop-up apparaîtra afin de sélectionner le format de sortie souhaité.
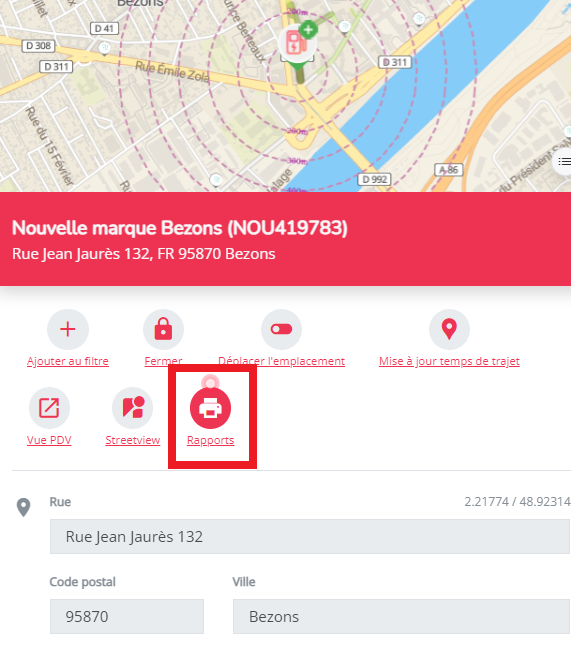
Une fois le rapport généré, vous le trouverez sous votre nom d'utilisateur (en haut à droite) dans la section Rapports.
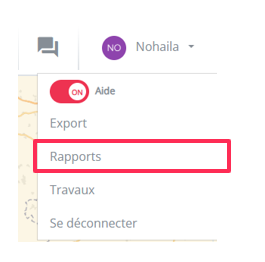
Lorsque le rapport a fini de se charger, une icône verte indique qu'il est terminé. Vous pourrez alors le télécharger en cliquant sur le bouton "export".
Si vous exportez un rapport pour la première fois, il se peut que cette section n'apparaisse pas. Pour résoudre ce problème, actualisez la page de votre navigateur en cliquant sur la touche F5 de votre clavier (touches alt + F5 sur certains ordinateurs), ou sur l'outil d'actualisation situé en haut à gauche de votre navigateur (
sur Google Chrome et Mozilla Firefox).

Tous les rapports seront sauvegardés ici pour une durée illimitée.
Une fois le rapport téléchargé, vous pouvez le consulter et commencer à parcourir les différentes sections :
- Les différents potentiels (marché, flux routier, etc.)
- La pression concurrentielle
- Analyse du micro-environnement autour du site
- Résultats détaillés concernant les effets de cannibalisation prévisibles dans l'environnement, la consommation annuelle et la zone de chalandise.
Vous pouvez également utiliser le rapport comme point de départ pour estimer le montant des investissements. La distance par rapport au réseau à haute tension peut être un bon indicateur du niveau des coûts.
Vous pouvez regarder cette vidéo ici, qui vous donne un exemple d'ouverture d'un nouvel emplacement de recharge, avec les principales étapes à suivre :




