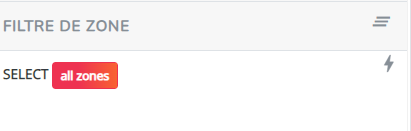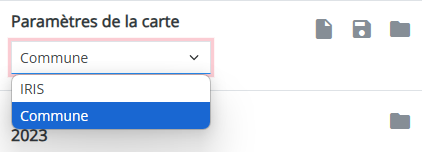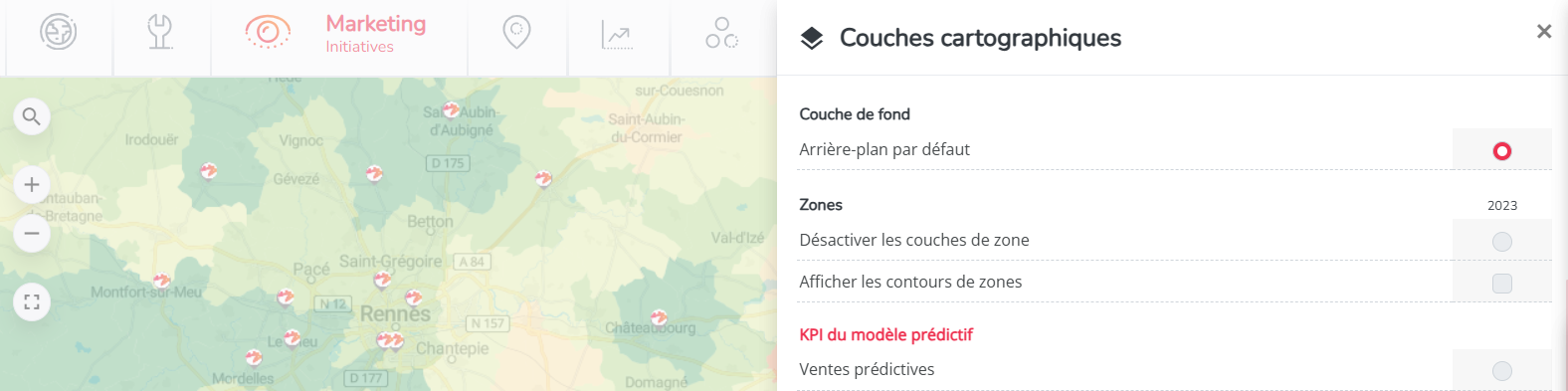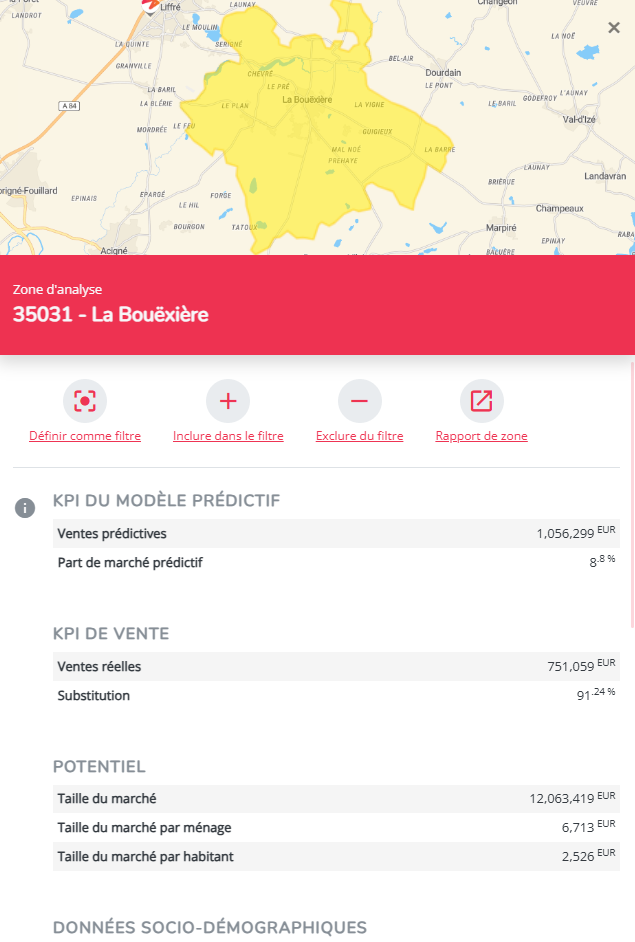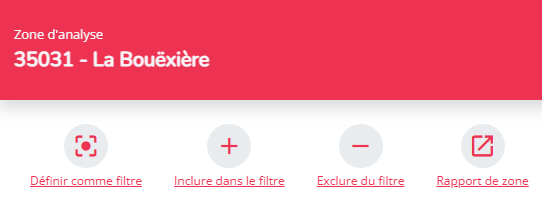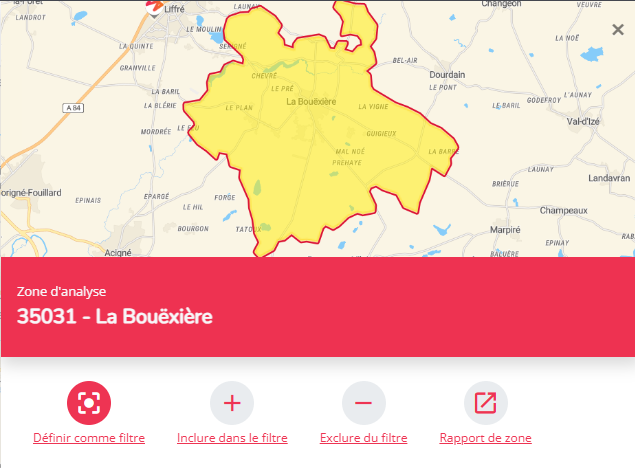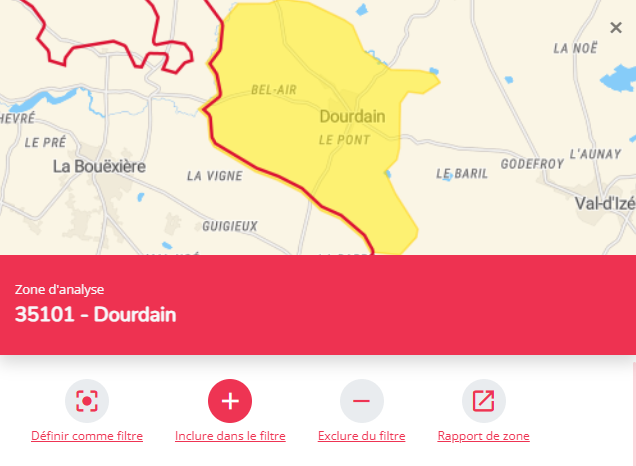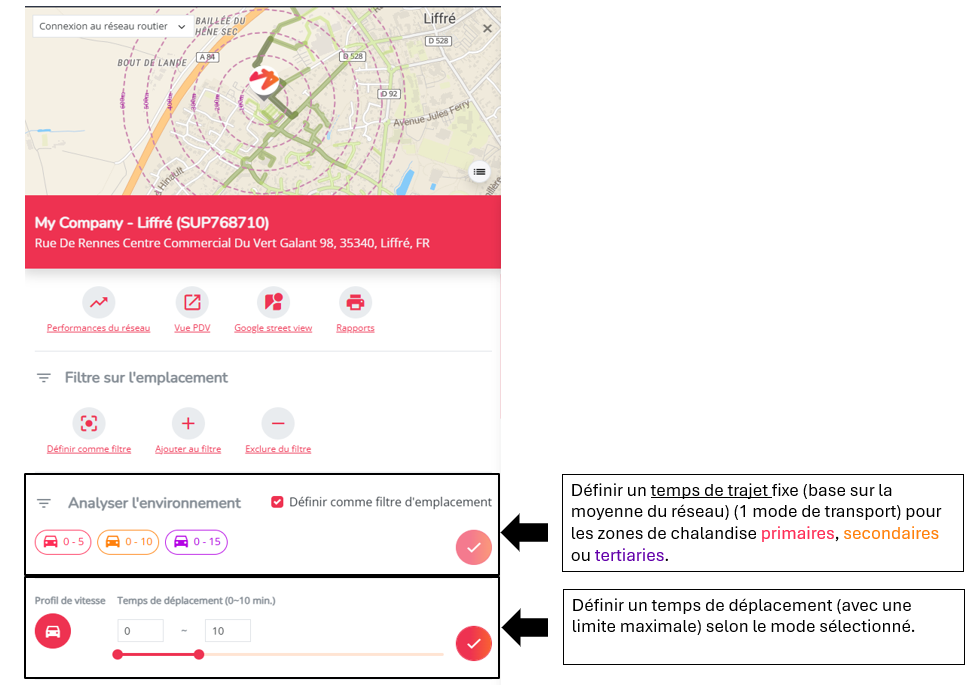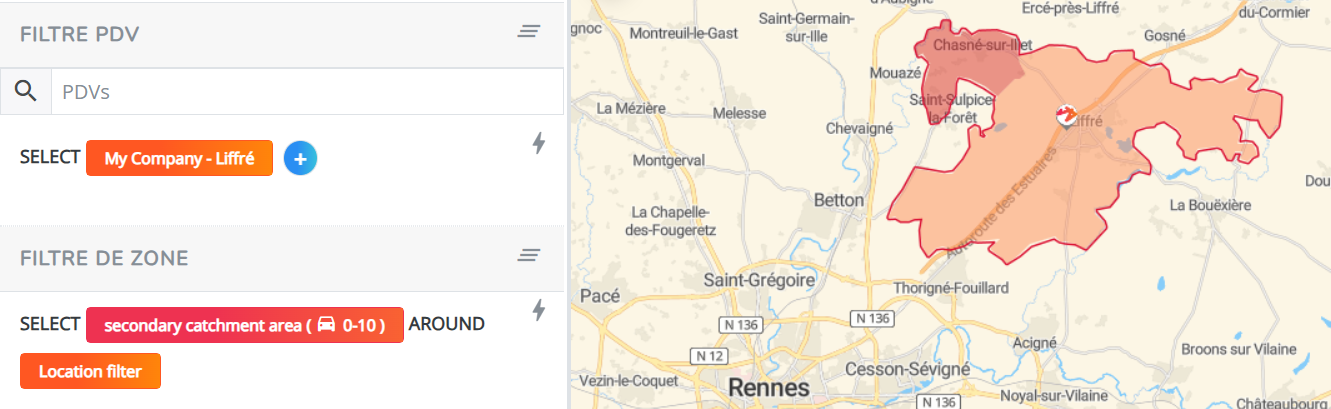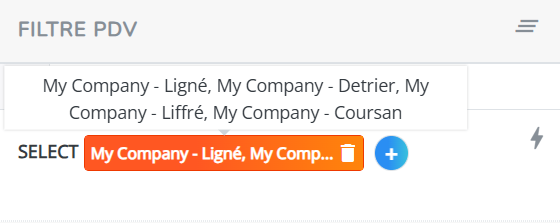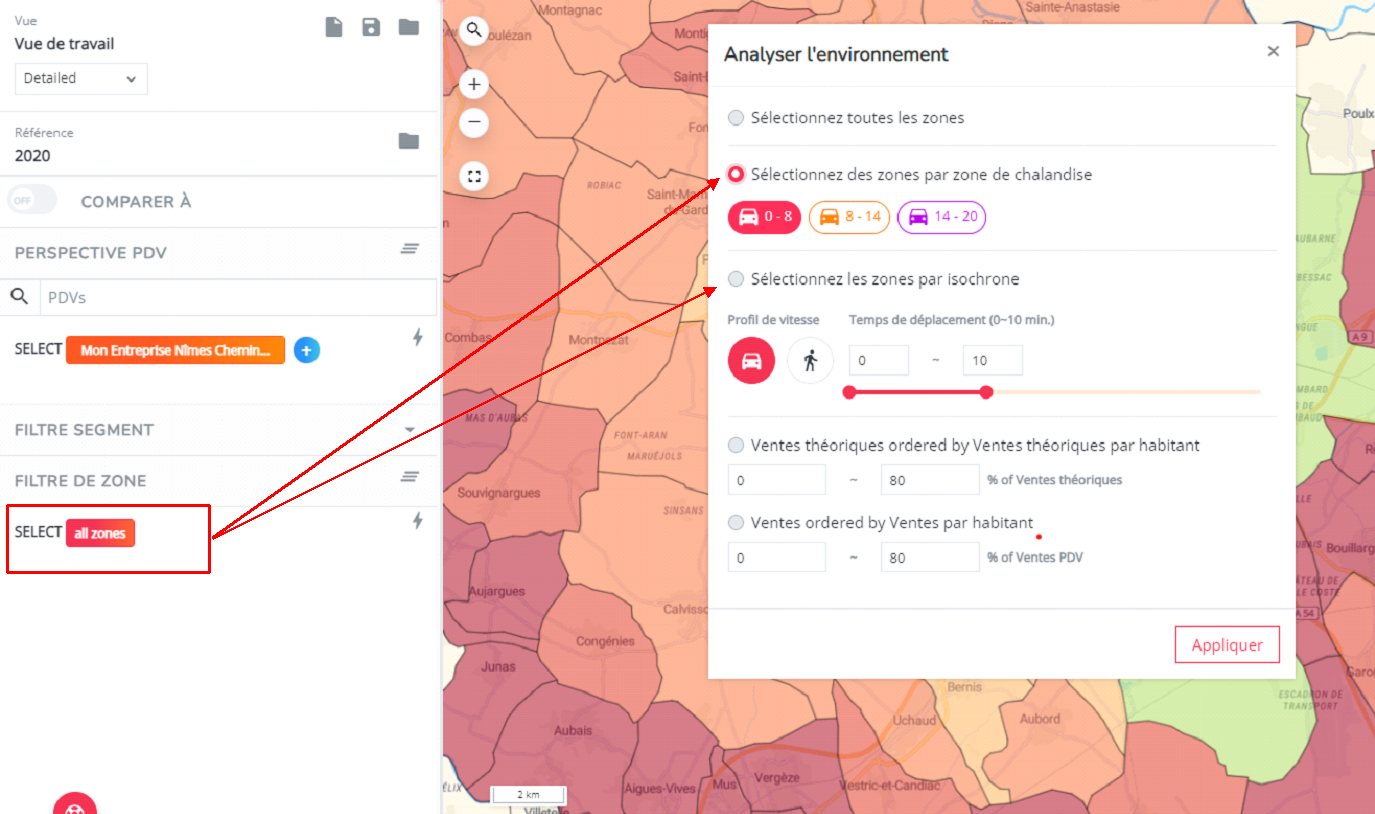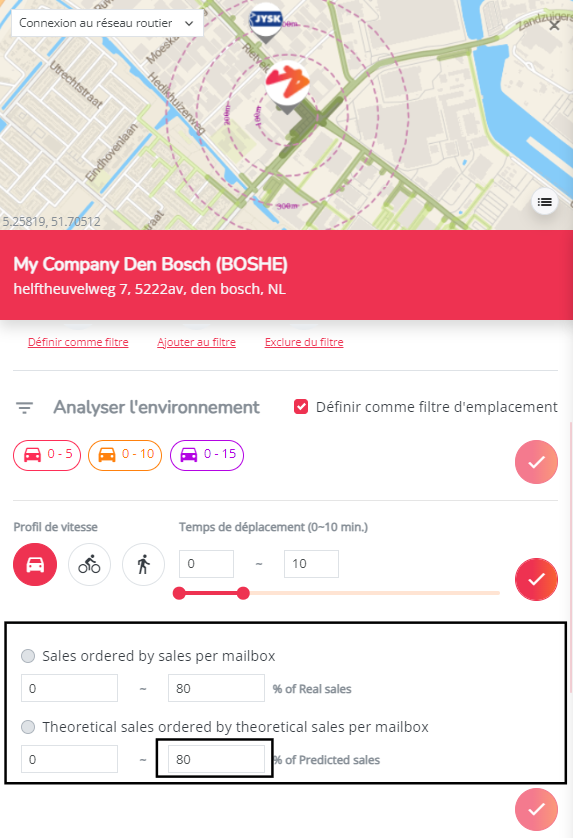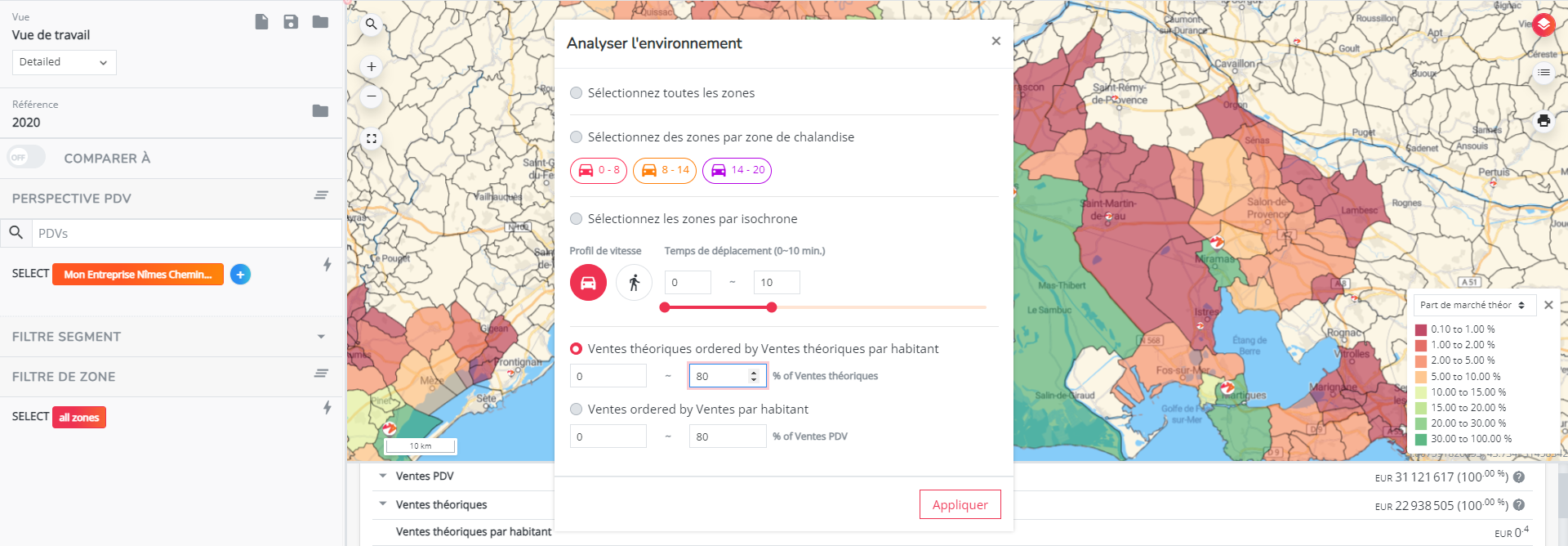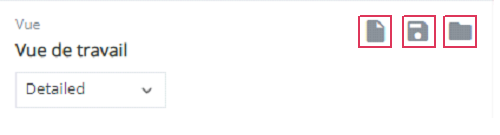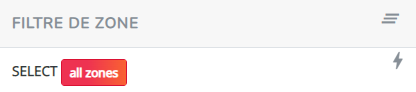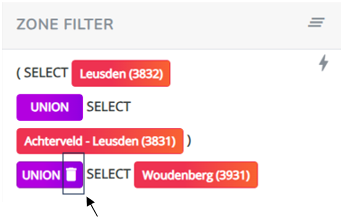Analyser la zone d'étude
Filtre de zone
Par défaut, les données de la plate-forme sont affichées pour toutes les zones (et dans tous les pays ) de votre réseau. Cela signifie que tous les indicateurs clés de performance (KPIs) relatifs aux informations des zones (visibles dans l'aperçu des données sous la carte) se réfèrent à ces pays (par exemple, la Belgique et les Pays-Bas s'ils sont tous deux inclus)
Toutefois, pour certains utilisateurs, le filtrage d'une zone, d'une région ou l'analyse des zones en fonction de la distance à parcourir ou du potentiel de vente peut également s'avérer très pertinent.
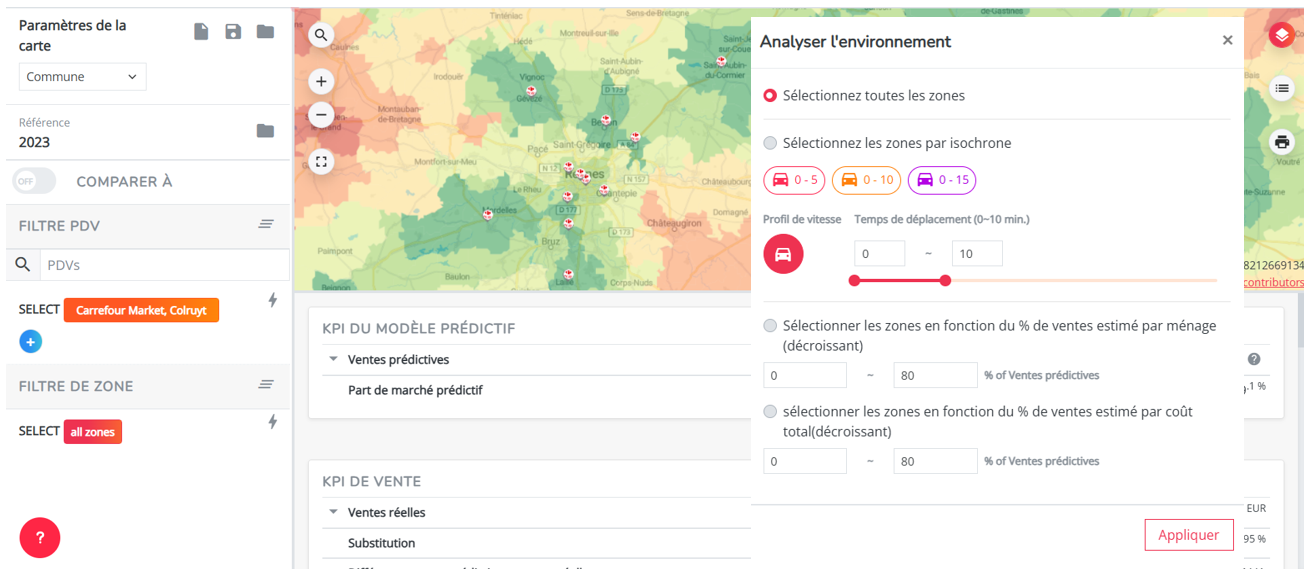
Vous pouvez utiliser le filtre de zone dans la barre de paramètres de gauche afin de créer et de gérer vos propres critères de filtrage. Toute modification apportée ici recalculera les indicateurs clés de performance des zones dans l'aperçu des données et les couches cartographiques appliquées (si elles sont activées et correspondent à des données de localisation).
L'application d'un filtre de zone sera toujours visualisée par une ligne rouge, encadrant votre sélection de zones - à moins que vous n'ayez appliqué le filtre de zone par défaut (= toutes les zones, voir la capture d'écran ci-dessus).
1. Comment obtenir la liste d'informations sur une zone ?
1A. Niveau(x) de zone géographique
Par défaut, la plate-forme RetailSonar affiche un niveau de zone détaillée. Ce découpage détaillé est configuré au départ et constitue la base pour calculer les temps de trajet des zones aux emplacements et pour traduire les données d'adresse en informations de zone (à l'aide du géocodeur). Le niveau de détail du découpage géographique pour une zone est différent pour chaque pays.
La plupart des plateformes incluent également un ou plusieurs niveaux de zone agrégés. Une zone agrégée peut correspondre à une sélection de plusieurs zones détaillées, de sorte qu'il doit y avoir une correspondance parfaite entre les différents niveaux géographiques.
Toutes les informations relatives aux découpages peuvent être visualisées, analysées à tous les niveaux géographiques et configurés pour votre plateforme. Vous pouvez passer d'un découpage géographique à un autre dans la section Vue de travail située à gauche dans la barre de réglage.
Si vous appliquez une couche cartographique contenant des informations détaillées (comme la taille du marché ou toutes les données sociodémographiques), vous constaterez immédiatement que la zone augmente ou diminue et que l'analyse thématique votre carte varie en conséquence.
Une couche cartographique permet également de visualiser les contours du découpage de zone qui est appliqué. Cliquez sur l'icône contrôle des couches en haut à droite de la carte et cochez la case "Afficher les contours de zones". En appliquant ces changements, vous verrez que les contours en gras.
1B. Pop-up de la Zone
Dans le cas d'une zone d'étude unique, le filtre n'est pas vraiment nécessaire (mais vous pouvez le réaliser, voir ci-dessous) afin d'obtenir tous les renseignements.
Assurez-vous d'abord d'avoir appliqué un niveau de zone spécifique pour lequel vous souhaitez afficher les données de découpage. (exemple pour la France : Code 9 IRIS)
Toutes les données relatives aux zones sont disponibles en cliquant simplement sur le bloc ou la zone affiché : une pop-up s'ouvre alors, contenant toutes les données recensées sur la localisation. Le code de zone unique correspond au niveau de découpage choisi. Sous les options de filtrage, vous verrez uniquement l'aperçu des données de cette zone.
1C. Rapport de zone
Pour tous les niveaux de découpage appliqués, vous pouvez télécharger un rapport de zone détaillé en cliquant sur Rapport de zone. Ce rapport s'ouvre dans un onglet séparé et contient, en plus des informations du pop-up, des graphiques sur les parts de marché prédictives (marque propre vs. enseignes concurrentes) et les 25 emplacements qui ont réalisé meilleurs ventes parmi les clients résidant dans leur zone.
Toutes les parties du rapport peuvent être exportées (
2. Filtrer les données sur une zone
2A. Sur une zone sélectionnée de façon aléatoire
Assurez-vous d'abord que vous avez sélectionné le niveau de zone souhaité (voir 1A). Puis cliquez sur une zone sur la carte : dans la pop-up qui apparaît, sélectionnez "Définir comme filtre".
.
La zone ciblée s'affiche alors dans la section "Filtre de zone", à gauche. Elle est entourée par un contour rouge et les données KPI figurant sous la carte sont calculées uniquement pour cette zone ;
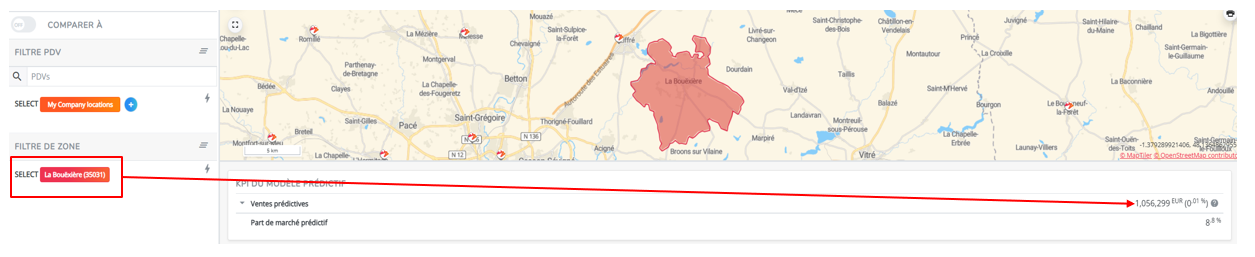
Pour ajouter un ou plusieurs secteurs au filtre appliqué précédemment, cliquez sur un autre secteur de la carte. Dans le pop-up zone, sélectionnez "inclure dans le filtre".
Vous verrez apparaître la fusion des deux secteurs dans la section du filtre de zone à gauche ;
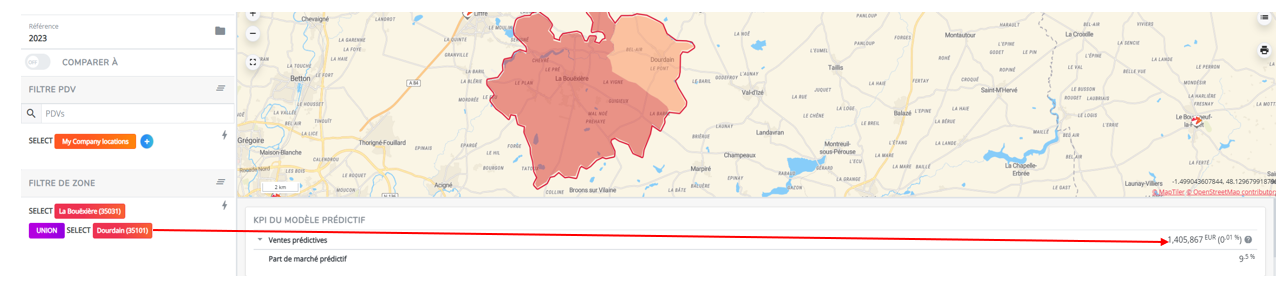
Pour enlever un secteur du filtre appliqué, cliquez sur la zone à retirer et sélectionner Exclure du filtre.
Remarques ! Vous devez procéder manuellement pour appliquer toutes les zones une par une, en utilisant l'approche décrite ci-dessus. Toutefois, les raccourcis clavier suivants vous permettront d'économiser quelques clics :
- Pour filtrer sur une seule zone : maintenez la touche Majuscule enfoncée et le clic gauche de la souris sur la carte : la zone est maintenant définie comme un filtre de zone (cela remplace le filtre de zone appliqué précédemment).
- Pour ajouter un secteur au filtre de zone : maintenez la touche ctrl (cmd pour les ordinateurs Mac) enfoncée et cliquez avec le bouton gauche de la souris sur la zone que vous souhaitez ajouter.
- Pour ajouter plusieurs zones à un filtre de zone : maintenez la touche ctrl (cmd sur Mac) et avec le clic gauche de votre souris, ajoutez toutes les zones que vous souhaitez, sans relâchez la touche ctrl. Lorsque vous relâcherez la touche ctrl, toutes les zones seront ajoutées en une seule fois au filtre zone
- Pour retirer une zone précédemment sélectionnée du filtre de zone : maintenez la touche alt enfoncée et cliquez avec le bouton gauche de la souris sur la zone à retirer.
Reportez-vous à la dernière partie de cet article pour conserver le filtre de zone pour la prochaine fois !
2B. Pour un temps de parcours fixe ou déterminé autour d'un emplacement
Il est également possible de filtrer les zones en fonction du temps de parcours définit à partir d'un emplacement. Cette méthode est plus adaptée à l'analyse de l'environnement autour d'un ou de plusieurs sites.
Il y a 3 modes de déplacement configurable : en voiture, à pied ou à vélo. S'ils sont tous les trois configurés (les datapacks sont définis contractuellement), à vous de sélectionner le mode sur lequel vous souhaitez filtrer vos zones.
Remarques! Veuillez noter que les temps de parcours sont calculés sur la base du niveau détaillé de la zone. Par conséquent, il est préférable d'appliquer ce niveau de détail lors de la création du filtre basé sur le temps de trajet.
Pour vérifier quels modules de temps de parcours sont configurés sur votre plate-forme et l'utiliser comme filtre de zone, cliquez sur le logo d'un emplacement donné sur la carte ( celui-ci peut appartenir à votre propre réseau ou à celui d'un concurrent). Le pop-up de l'emplacement apparaît aussitôt.
Défilez vers le bas jusqu'à la section Analyser l'environnement :
- sélectionner les secteurs en fonction des zones de chalandise moyennes du réseau - cliquer sur le bouton de la zone correspondante et cliquez sur
pour activer le filtre
- Ou sélectionner les zones par isochrone et mode de transport - Sélectionner le profil de vitesse (piéton, voiture) puis glisser le curseur pour régler le temps ou bien le saisir directement puis cliquez sur
pour activer le filtre
Remarques: On ne peut visualiser qu'un seul temps de trajet (et un seul mode de trajet) à la fois
Dans la barre de réglage, la section des filtres affiche désormais ceci : Vous avez appliqué un filtre PDV* et un filtre de zone.
*Le filtre d'emplacement a été défini automatiquement en raison de l'activation de la case "Définir comme filtre d'emplacement". Vous pouvez également le désactiver par exemple pour ce cas d'utilisation : quel est la force de mon réseau à proximité d'un emplacement spécifique ?
Dans l'aperçu des données, vous verrez maintenant que toutes les données d'emplacement et de zone ont été recalculées en fonction des filtres appliqués. Vous pouvez maintenant voir par exemple quelle part des ventes totales cet emplacement réalise dans un rayon de 8 minutes en voiture.
2C. Pour un temps de parcours fixe ou déterminé autour de plusieurs emplacements
Si vous souhaitez analyser plusieurs emplacements à la fois en fonction du temps de trajet, c'est également possible. Au lieu d'utiliser le pop-up d'emplacement et définir le filtre de zone, il est conseillé dans ce cas de paramétrer le filtre à l'aide de la section filtre de zone dans la barre de réglage à gauche.
1. Assurez-vous d'avoir sélectionner les emplacements pour lesquels vous souhaitez appliquer ce filtre de zone à la vue de travail (voir l'article consacré à la visualisation des données d'emplacement - filtrer les données d'emplacement).
Par exemple:
Cliquez ensuite sur le bouton orange du filtre de zone dans la barre de réglage de gauche :
3. Vous pouvez à nouveau sélectionner des zones
- en fonction de la moyenne des zones de chalandise du réseau - cliquez sur le bouton correspondant à la zone de chalandise et sélectionnez Appliquer pour activer le filtre.
- OU sélectionner des zones à partir d'un isochrone et d'un type de transport particulier - sélectionnez le profil de vitesse souhaité ("type de transport") et faites glisser la barre de défilement ou entrez les valeurs souhaitées dans les cases à cocher. Sélectionnez Appliquer pour activer le filtre.
4. Dans l'aperçu des données, vous verrez maintenant que toutes les caractéristiques de l'emplacement et de la zone ont été recalculées à partir des filtres appliqués.
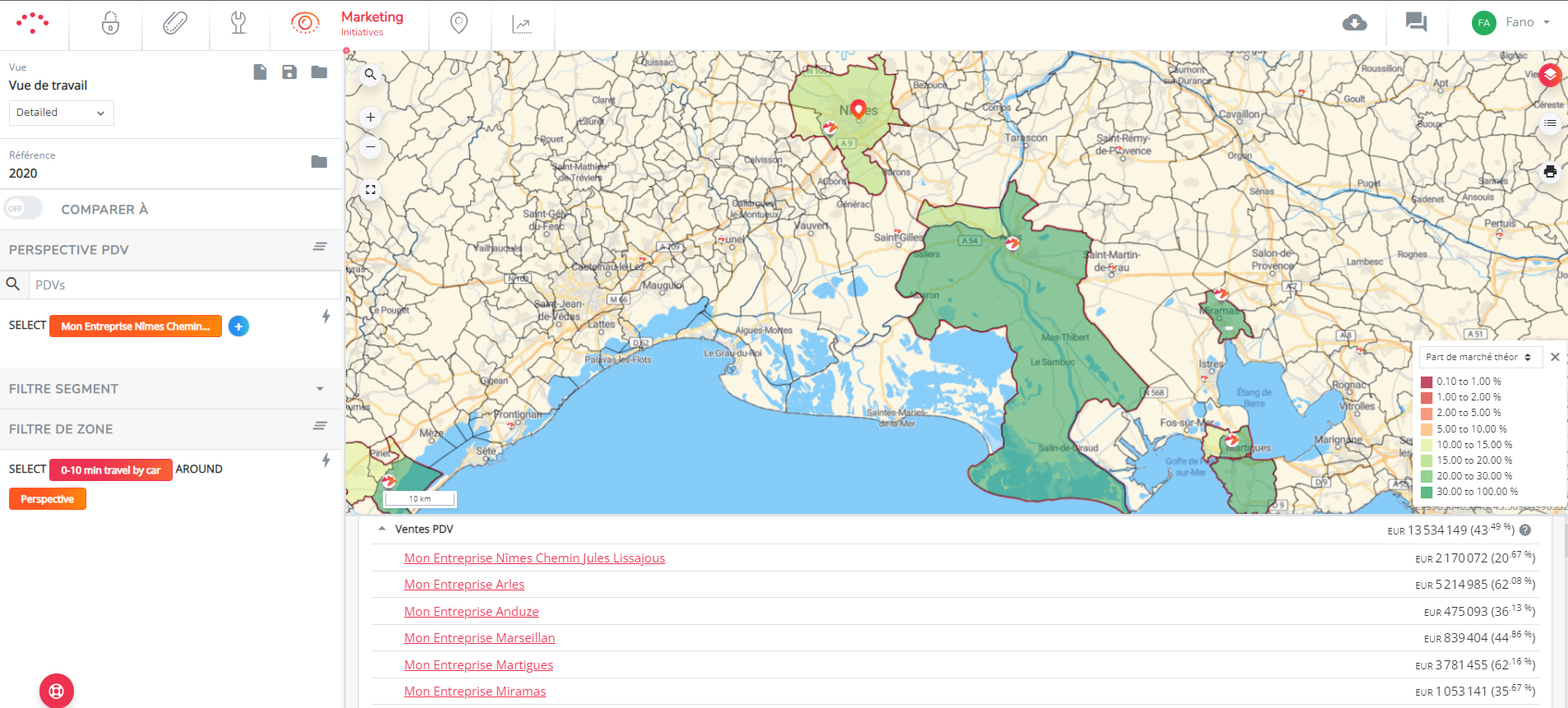
2D. Sur la base des ventes réelles ou potentielles d'un site
Il est également possible de filtrer les zones en fonction des ventes réelles (principalement pour les plateformes d'exploration) ou prédites (plateformes Predict) des sites. Nous appelons cette méthode le filtrage sur des zones client prédéfinies. La définition exacte de l'espace client prédéfini sur votre plateforme peut varier d'une plateforme à l'autre et doit être la plus pertinente. L'objectif de cette option de filtrage est d'identifier les zones où les ventes (prédites) de l'emplacement sont les plus élevées afin de pouvoir les utiliser dans le cadre d'une campagne de ciblage.
Par exemple :
- Si vous utilisez des prospectus pour votre campagne de marketing local, les zones clients suivantes peuvent être configurées :
- Sélection de zone basée sur les ventes réelles par boîte aux lettres % (décroissant) (Plateforme Explore)
- Sélection de zone basée sur les ventes prédites par boîte aux lettres % (décroissant) (%) (Plateforme Predict)
- Si vous utilisez principalement des campagnes de publicité numérique, les zones clients suivantes peuvent être configurées :
- Sélection de zone basée sur la part de marché réelle % (décroissant)
- Sélection de zone basée sur la part de marché prédite % (décroissant)
Remarque ! En fonction de l'espace client configuré pour votre plateforme, il est judicieux d'utiliser le niveau de zone géographique (voir 1A) qui correspond à la méthode de ciblage de votre campagne (par exemple, code postal pour la publicité numérique et BD pour les dépliants).
Pour appliquer cette option de filtrage, il existe deux méthodes :
1. Pour définir une zone de chalandise pour un seul site :
- Cliquez sur le logo de l'établissement sur la carte
- Dans la fenêtre popup de l'emplacement, faites défiler vers le bas sous les options d'examen de l'environnement.
- Par défaut, une seule zone client est configurée (mais des zones clients supplémentaires/multiples peuvent être convenues contractuellement). Sélectionnez l'option de filtrage de la zone client et entrez la couverture commerciale (potentielle) que vous souhaitez atteindre avec votre campagne en ajustant le pourcentage* dans la case à cocher. Cliquez ensuite sur « Appliquer » pour voir quel ensemble de zones vous souhaitez cibler. (*Une couverture des ventes de 100 % signifie que vous voulez cibler chaque zone où les clients peuvent dépenser ou ont dépensé de l'argent dans le lieu = option de campagne coûteuse dans le cas des dépliants. Ajustez donc le pourcentage en fonction du budget de la campagne)
- Vos paramètres résultants ressembleront à l'image ci-dessous. Vous pouvez toujours choisir d'appliquer la même couche de carte que la zone de clientèle que vous avez définie. Dans l'exemple ci-dessous, vous pouvez voir que pour atteindre une couverture de 50 % des ventes prévues, les zones ayant les ventes prévues les plus élevées par boîte aux lettres sont sélectionnées conformément à la légende.
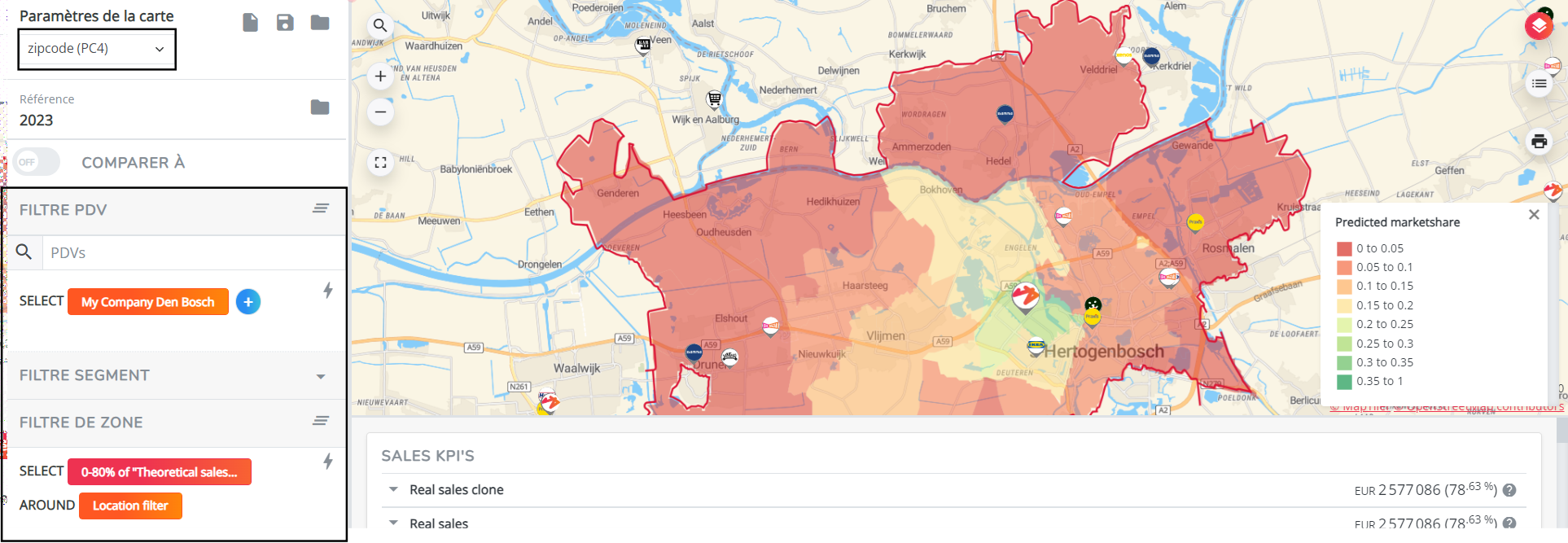
2. Pour définir des zones de chalandises sur plusieurs emplacements à la fois:
- Sélectionner les localisations à partir du filtre filtre PDV
- Cliquez sur le bouton orange dans la section PDV. (bien s'assurer que le filtre de zone précédent est supprimé et qu'il soit défini "all zones").
- Sélectionnez l'option de filtrage de l'espace client et entrez la couverture des ventes (potentielles) que vous souhaitez atteindre avec votre campagne en ajustant le pourcentage* dans la case à cocher. Pour la sélection finale des zones, l'espace client examinera maintenant les ventes réelles/potentielles de tous les lieux ajoutés au filtre PDV et sélectionnera les zones en fonction des ventes totales (potentielles) les plus élevées
- Les résultats s'afficheront comme sur l'image ci-dessous. Par exemple, vous pouvez constater ici la couverture de vente prédictive totale de 50 % sur mes 6 emplacements sélectionnés auparavant. Mon PDV situé à Arles a la couverture prédictive la plus élevée (96,61 %) sur l'ensemble de ma sélection.
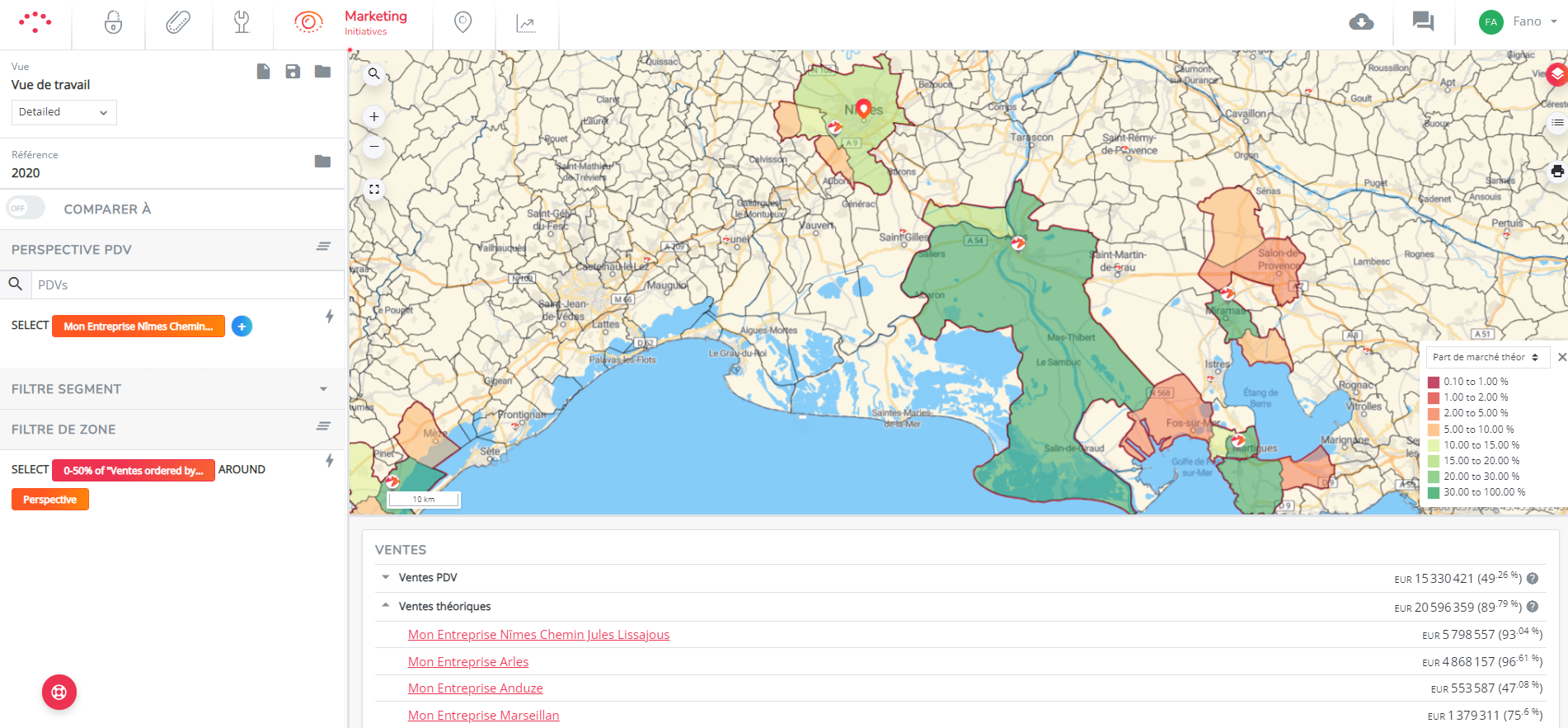
2E. sur la base d'autres conditions
Des filtres plus avancés sont également disponibles. Par exemple, des filtres de zone basés sur les provinces, les régions, sur l'indice de bien-être en %, etc.
Ces options seront alors accessibles en chargeant la vue correspondante et en affichant les paramètres de filtre avancés.
> Contactez notre équipe support client pour connaître les possibilités qui s'offrent à vous.
3. Sauvegarder et effacer des filtres (de zone)
Si vous utilisez fréquemment certains filtres de zone, en plus du paramètre par défaut "all zones", vous pouvez les sauvegarder en cliquant sur "Enregistrer" en haut de la barre des paramètres. Attribuez un nom à votre "vue" et cliquez sur le bouton "charger" pour la récupérer ultérieurement.
Vous pouvez à tout moment rétablir le filtre de zone par défaut en supprimant les filtres appliqués précédemment.
- Supprimer uniquement le filtre de zone
: réinitialiser à la vue 'all zones'.
- Supprimer certains critères dans le filtre de zone : cliquez sur l'icone corbeille
- Supprimer tous les filtres et couches de carte appliqués
: réinitialise la vue par défaut
Remarques
- Les filtres de zone sont toujours définis en fonction d'une sélection spécifique d'emplacements (filtre PDV). En passant le curseur sur un bouton de filtre rouge, vous verrez quel filtre d'environnement est appliqué sur le filtre de zone. En passant le curseur sur un bouton de filtre orange, vous verrez les emplacements autour desquels le filtre d'environnement est appliqué.
- Si vous utilisez les filtres décrits aux points 2B et 2C, vous pouvez également effectuer des analyses plus avancées. En cliquant sur le bouton orange dans la section du filtre de zone, vous pouvez encore modifier les emplacements pour lesquels vous voulez définir cet environnement.
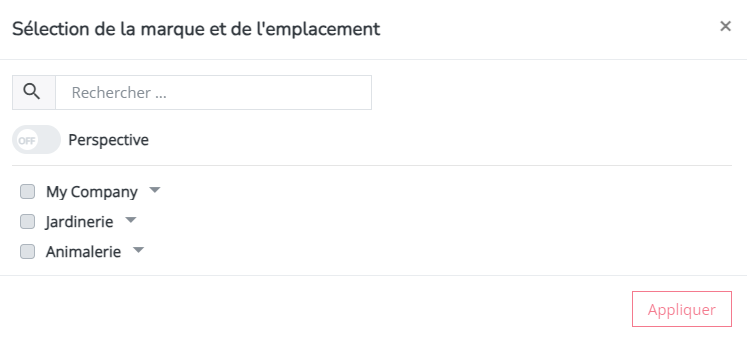
Vous pouvez maintenant modifier le filtre en fonction des données de localisation que vous souhaitez analyser dans les environnements des zones sélectionnées.