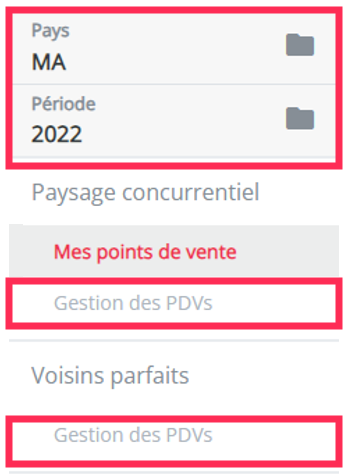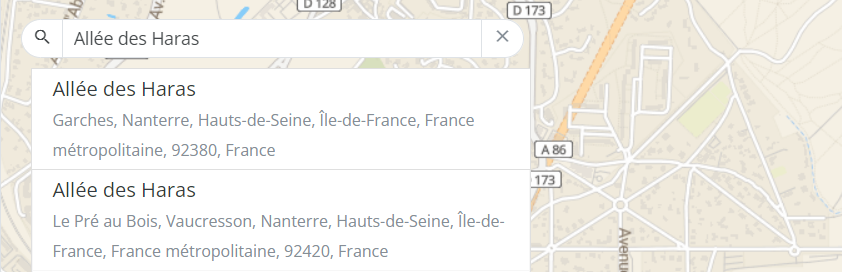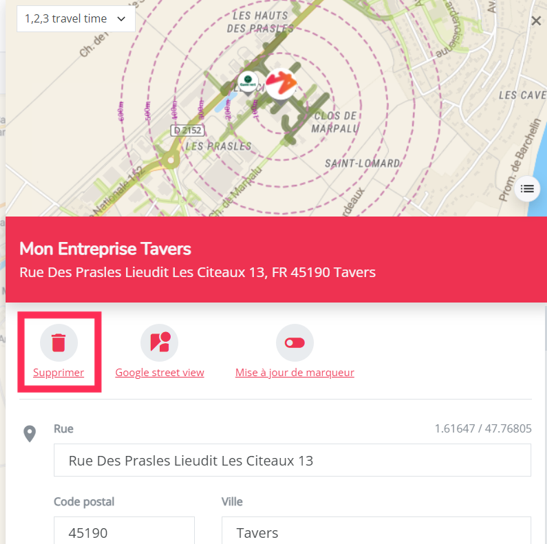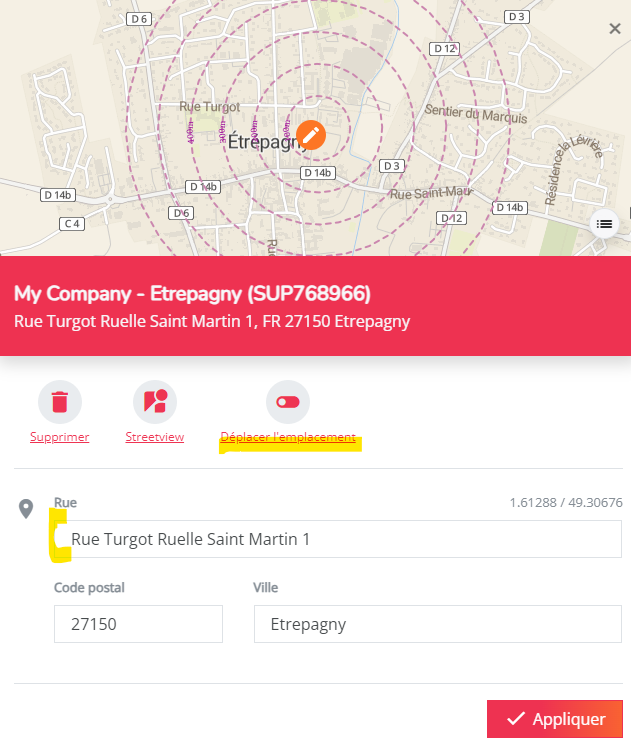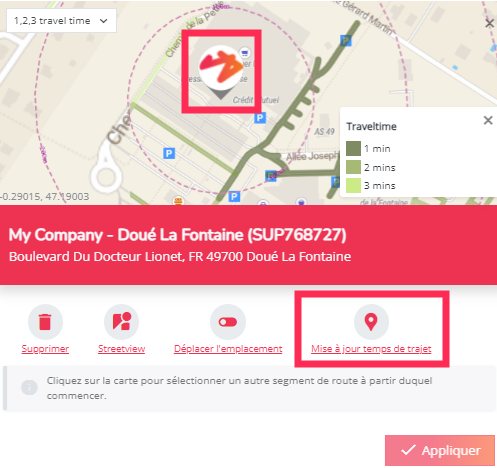Comment apporter des modifications à un emplacement dans votre réseau de référence ?
Vous pouvez apporter plusieurs modifications à votre réseau dans la période de référence. Vous pouvez appliquer des changements à un seul emplacement (emplacement par emplacement) - comme décrit dans cette fiche - ou - ou à un ensemble d'emplacements.
Cet article explique clairement quelles actions sont possibles, pour quels sites (le votre, celui d'un concurrent et/ou d'activité locales) et comment vous devez procéder sur la plateforme.
Vous pouvez modifier le réseau de base en :
- Ajoutant un emplacement
- Supprimant un emplacement
- Modifiant un emplacement
- Modifier les caractéristiques de l'emplacement
- Déplacer le marqueur
- Mettre à jour le temps de trajet
- Mettre à jour la marque
- Mettre à jour ou confirmer l'estimation du flux routier et piéton.
Information générale
1. La mise à jour des emplacements est toujours spécifique au pays et à la période, donc n'oubliez pas de sélectionner d'abord le pays et la période concernés.
2. Assurez vous d'être sur la bonne page :
- Les changements au sein de votre propre réseau et de celui de vos concurrents doivent être effectués sur la page de gestion des emplacements, dans la rubrique "Paysage concurrentiel".
- Les changements au sein du réseau des activités locales doivent être effectués sur la page de gestion des emplacements, sous "Activité locale".
Remarque importante ! Notez que toutes les modifications apportées dans le module de Gestion des données sont permanentes et valables pour tous les utilisateurs.
1) Ajouter un emplacement
Vous pouvez ajouter de nouveaux sites à votre propre réseau, au réseau des concurrents ou encore celui des activités locales. Veillez à vous rendre sur la bonne page pour effectuer les modifications.
Il y a deux façons d'ajouter un nouveau emplacement :
- Tout d'abord, zoomez sur la carte et faites glisser le marqueur Ajouter un emplacement sur la zone exacte où vous souhaitez ouvrir le nouvel emplacement.
- Entrez une adresse ou un nom de l'emplacement dans la barre de recherche de la carte, sélectionnez la bonne option qui apparaît et cliquez sur l'adresse recherchée en surbrillance qui apparaît ensuite sur la carte.
Ensuite, une première fenêtre pop-up s'ouvre dans laquelle vous devez indiquer le type de l'emplacement, sélectionner la marque appropriée et attribuer un nom. Si vous ajoutez un établissement qui vous appartient, vous devez également indiquer un code de magasin unique. Confirmez vos choix en cliquant sur Appliquer.
Dans la deuxième fenêtre suivante, les paramètres de l'ADN de l'emplacement seront réglés sur des valeurs par défaut en fonction de la marque choisie. Vous pouvez modifier les valeurs en fonction de vos propres informations. Lisez également les parties 3.3 et 3.5 ci-dessous si vous souhaitez mettre à jour les temps de trajets ou les flux si l'accrochage automatique n'est pas correct (uniquement pour vos emplacements et les concurrents). Une fois que tout est indiqué correctement, vous pouvez cliquer sur Appliquer en bas de la fenêtre pour ajouter le nouvel emplacement au réseau. Il apparaîtra alors de manière permanente sur la carte de gestion des emplacements et sur toutes les autres cartes de la plate-forme.
Remarque concernant les emplacements de type "Activité Locale" : la deuxième fenêtre affiche le nombre estimé de visiteurs (par an) de cet emplacement. Il s'agit d'une valeur par défaut basée sur les connaissances de RetailSonar. Vous ne devez la mettre à jour que si vous avez une meilleure indication de la valeur.
2) Supprimer un emplacement
Vous pouvez supprimer tout emplacement existant en cliquant sur le marqueur d'emplacement sur la carte et en sélectionnant l'action Supprimer dans la fenêtre pop-up.
3) Modifier un emplacement
3.1) Modifier les caractéristiques de l'emplacement
La modification des caractéristiques des emplacements concerne principalement vos sites et les sites concurrents. (Pour les activités locales, il n'y a qu'une seule valeur possible à mettre à jour : l'estimation du nombre de visiteurs/an).
Vous pouvez modifier les caractéristiques d'un emplacement en cliquant sur le marqueur d'emplacement sur la carte. Dans la fenêtre qui s'affiche, vous pouvez modifier toutes les valeurs figurant dans les cases blanches (par exemple, surface, parking, accessibilité, etc.). Les valeurs figurant dans les cases grises sont calculées automatiquement (sur la base de la position géographique) et ne peuvent donc pas être modifiées. Les valeurs des flux routiers et piétons sont la seule exception à cette règle ; pour les mettre à jour, lisez le point 3.5. Cliquez sur Appliquer pour confirmer vos modifications.
3.2) Déplacer le marqueur d'un emplacement
Vous pouvez déplacer un marqueur sur la carte, c'est-à-dire modifier la position géographique d'un site. De cette manière, il n'est pas nécessaire de saisir à nouveau toutes les caractéristiques connues de ce site.
- Sur la grande carte, cliquez sur le marqueur du site que vous souhaitez déplacer.
- Dans la fenêtre de l'emplacement, cliquez sur le bouton "Déplacer l'emplacement". Le message suivant apparaît : "Cliquez sur la carte pour mettre à jour l'emplacement du marqueur".
- Vous pouvez maintenant utiliser la mini-carte en haut de la fenêtre de l'emplacement pour mettre à jour la position du marqueur. Maintenez votre clic pour vous déplacer sur la mini-carte à la recherche de la nouvelle position géographique (recommandé uniquement pour les déplacements proches). L'endroit où vous avez cliqué sur la mini-carte devient la nouvelle position géographique du site.
- Le nouveau marqueur apparaîtra sous la forme d'un crayon orange. Notez que l'adresse est aussi automatiquement mise à jour. Cliquez sur Appliquer pour enregistrer les modifications.
Lorsque vous déplacez le marqueur d'un emplacement implanté de base (dans la période de référence), les caractéristiques ci-dessous seront recalculées. La raison en est que ces caractéristiques dépendent (en partie) de la position géographique des emplacements. Notez que toutes ces caractéristiques ne sont pas nécessairement présentes dans votre application.
- Les scores des potentiels de visites croisées des Activités locales
- Urbanisation
- Flux
- Temps de trajet
Lorsqu'un emplacement implanté de base est modifié ou repris dans une simulation et que vous déplacez son marqueur, les caractéristiques ci-dessus seront également ajoutées à l'emplacement modifié ou repris dans le simulation (et seront recalculées).
3.3) Mettre à jour le temps de trajet
Il se peut que le marqueur d'un emplacement soit géographiquement correct, mais que celui-ci implique que la connexion au réseau routier et donc la capture du temps de parcours ne soit pas précise. Cela pourrait être le cas, par exemple, pour les centres commerciaux: en plaçant le marqueur géographiquement correct sur la carte, il se pourrait que le réseau routier le plus proche (visualisé par la couche de la carte Connexion au réseau routier) auquel l'emplacement est connecté soit le parking. Cela signifie qu'on a déjà besoin de plus de 3 minutes pour sortir du parking, ce qui implique une sous-estimation de la zone de chalandise pour cet emplacement.
Pour traiter correctement ce type de cas, le bouton Mise à jour temps de trajet vous permet de définir des temps de trajet précis tout en conservant correctement la position géographique du marqueur.
- Sur la grande carte, cliquez sur un emplacement pour lequel vous souhaitez mettre à jour les temps de trajet.
- Dans la fenêtre contextuelle, cliquez sur l'icône Mise à jour temps de trajet. Le message suivant apparaît : "Cliquez sur la carte pour sélectionner un autre segment de route à partir duquel commencer.
- Sélectionnez la route correcte (par exemple, la route d'accès au parking) pour la capture des temps de trajet. Une ligne rouge apparaît sur le segment de route sélectionné. Les lignes de connexion au réseau routier (voir la légende) seront désormais modifiées en fonction de la nouvelle connexion à la route.
- Si les temps de parcours semblent meilleurs ou plus réalistes après la modification, cliquez sur Appliquer pour confirmer vos modifications.
Remarque ! Si vous mettez à jour le marqueur de localisation en cliquant sur le bouton Déplacer la localisation (voir 3.2), la position géographique du marqueur de temps de parcours sera automatiquement réinitialisée à la même position géographique.
3.4) Mettre à jour la marque
Vous pouvez également mettre à jour la marque d'un emplacement. Vous pouvez le faire en cliquant sur le marqueur du site et en modifiant le type (en fonction du cas d'utilisation) et la marque de celui-ci.
Sachez que lorsque vous mettez à jour la marque d'un emplacement, les caractéristiques avec une marque par défaut et l'option 'réinitialiser au changement de marque' seront mises à jour. Vous pouvez toutefois annuler ce changement en fournissant immédiatement votre propre valeur.
Remarque ! La mise à jour de la marque d'un emplacement n'est pas spécifique à une période. La marque sera donc mise à jour dans toutes les périodes de référence et toutes les simulations.
3.5) Mettre à jour l'estimation du flux routier et piéton
Cela n'est possible (et pertinent) que pour les sites propres et les sites des concurrents. Suivez les étapes décrites au point 3 de cet article : Comment mettre à jour et confirmer le flux routier et piétons ? Sachez que les mises à jour des flux ne sont possibles que pour un seul site à la fois.
NOTE SUR LE RECALCUL DES RÉSULTATS
Chaque fois que vous avez apporté des modifications au réseau de référence et que vous retournez travailler dans les autres modules, vous verrez une note dans le coin inférieur droit qui vous avertira que les résultats sont en train d'être réévalués. En raison des modifications apportées au réseau d'emplacements, la période de référence sera recalculée ainsi que toutes les périodes de la simulation qui sont basées sur cette période de référence. Veuillez noter que les résultats ne sont fiables/disponibles que lorsque ce message apparaît, ce qui signifie que le modèle a été recalculé. Il est donc préférable d'effectuer autant de modifications du réseau de base que nécessaire en une seule fois depuis la page Gestion des emplacements.
Notez que les simulations basées sur une période de référence actualisée ne seront recalculées qu'après avoir été rechargées dans le module Planification réseau.