Vue d'ensemble du module Planification du Réseau
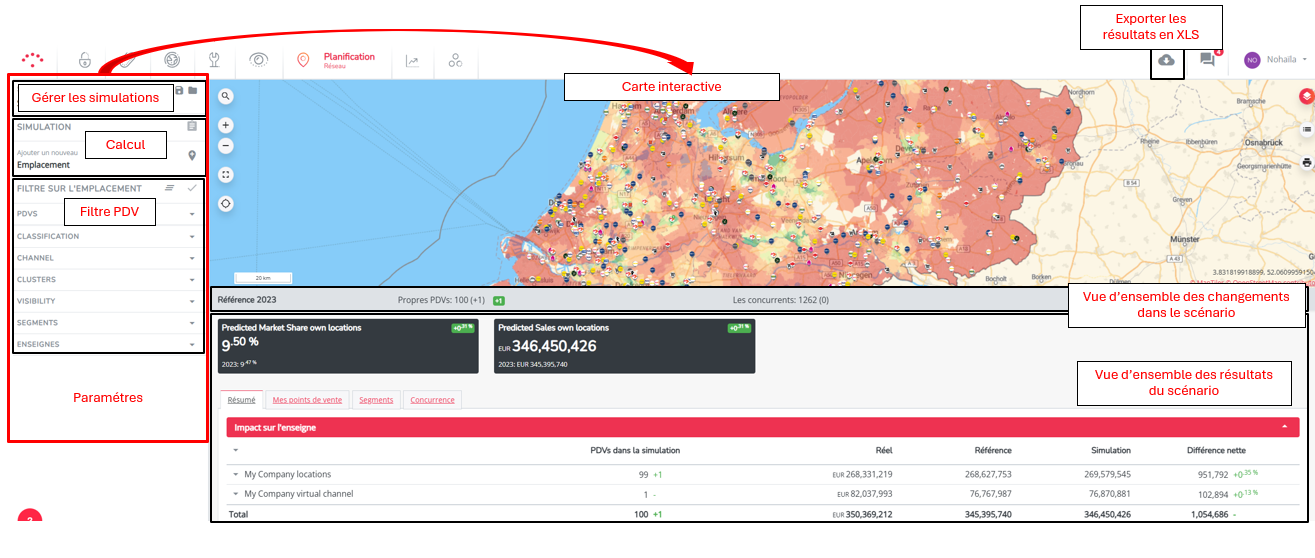
Paramètres
Paramètres des simulations



Lire également la gestion des simulations.
Calcul
Deux modes d'affichage sont possibles :

Chaque modification sur la carte doit être calculée en appuyant sur le bouton orange.
Filtres PDV
Utilisez les filtres d'emplacement pour filtrer les emplacements (et les couches cartographiques) sur la carte et dans votre section de résultats. Les filtres n'impliquent pas qu'il n'y ait pas de résultats pour les emplacements non affichés. Si vous n'êtes pas sûr que tous les résultats sont visibles, cliquez sur 
Affichage des données
Carte interactive
Vous pouvez utiliser la carte de la même manière que dans Initiatives Marketing (faites défiler jusqu'à la section "Carte interactive" dans l'écran Vue d'ensemble d'Initiatives marketing). Appliquez certaines couches cartographiques
Cependant, dans ce module, la carte sera également utilisée pour effectuer des modifications de votre réseau et de vos emplacements, avec des particularités spécifiques à la Planification du Réseau.
Trouver des adresses pour ouvrir de nouveaux emplacements



Modifier les emplacements (propriétaires et concurrents)
Les modifications d'emplacement peuvent être effectuées en cliquant sur les marqueurs d'emplacement (existants) sur la carte jusqu'à ce que la fenêtre popup d'emplacement apparaisse. Indiquez la modification que vous souhaitez effectuer : fermeture d'un emplacement, reprise d'un emplacement ou modification des caractéristiques de l'emplacement, puis appliquez les changements.
Obtenir des rapports d'emplacement
Après avoir calculé le modèle, vous pouvez obtenir les rapports d'emplacement (avec des résultats de simulation détaillés) en cliquant à nouveau sur les logos d'emplacement (nouveaux).
- Sélectionnez Vue PDV pour ouvrir le rapport standard.
- Si des rapports personnalisés ont été activés pour votre plateforme, sélectionnez Rapports.
Aperçu de la simulation
- La barre d'état grise affiche un aperçu de toutes les modifications d'emplacement apportées à la simulation affichée. Cliquez sur le bouton détail
pour afficher l'aperçu en détail.
L'aperçu de la simulation comprend plusieurs parties :
- Affichage de la période de référence sur laquelle les modifications sont effectuées.
- Affichage d'un solde ou d'une somme des changements simulés pour vos emplacements et ceux des concurrents.
- Une liste des modifications créées par emplacement - chaque changement est représenté par un signe spécifique (nouveau, fermeture, reprise, modification).
- Cliquez sur les emplacements dans la liste pour zoomer la carte sur cet emplacement.
- Cliquez sur l'icône de la corbeille pour supprimer la modification de la simulation
Aperçu des résultats de la simulation
Les rectangles noirs affichent les KPI* globaux prédits après le calcul de tous les changements. Les pourcentages verts/rouges indiquent la croissance/la baisse par rapport au réseau de référence sans changements.
Différents KPI peuvent être affichés en fonction de la pertinence du projet.
Sous les rectangles noirs, vous pouvez lire les résultats dans différents onglets :
- Résumé : inclut un résumé de l'impact global sur le chiffre d'affaires de votre marque (affichant le top 5 des dynamiques internes de cannibalisation positives et négatives).
- Emplacements propres : inclut un aperçu complet des emplacements impactés de votre marque.
- Segment : inclut un aperçu des résultats de la simulation par segment (si plusieurs segments sont configurés).
- Concurrence : inclut un aperçu de l'impact sur le réseau concurrentiel (cannibalisation externe).
Exports
- Exportez les résultats des 4 onglets (résultats de la simulation) au format XLS. L'exportation sera immédiatement prête à être téléchargée.

