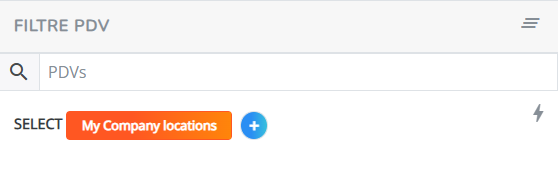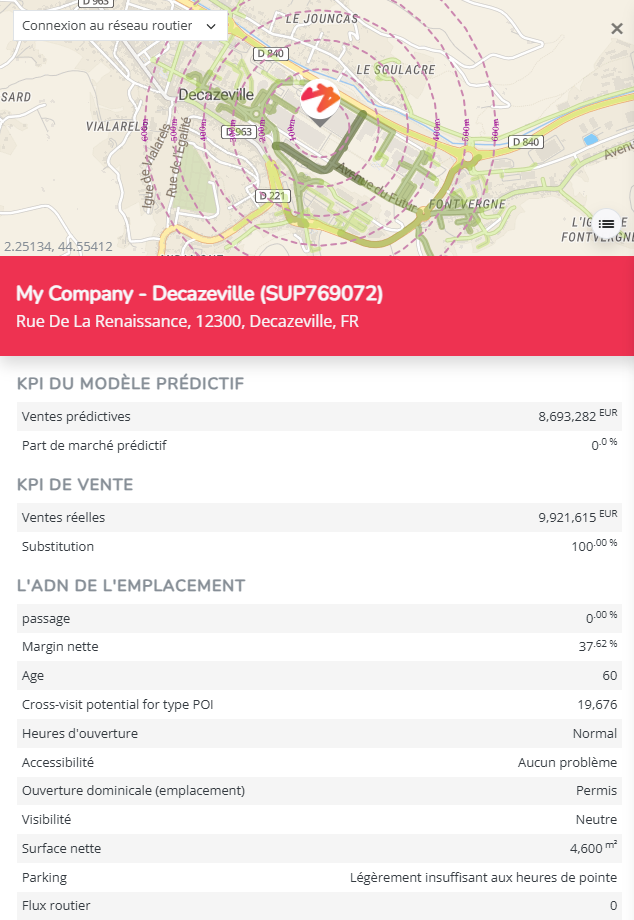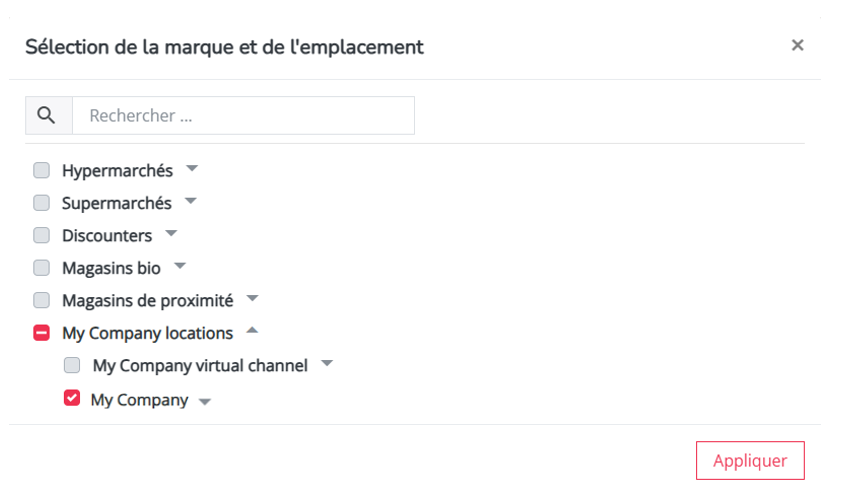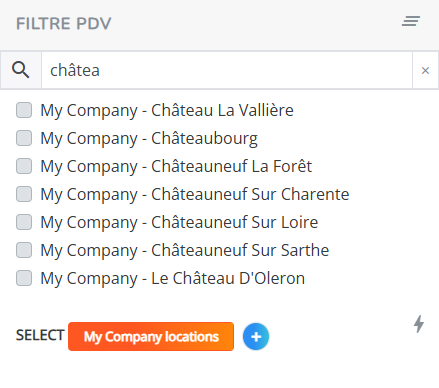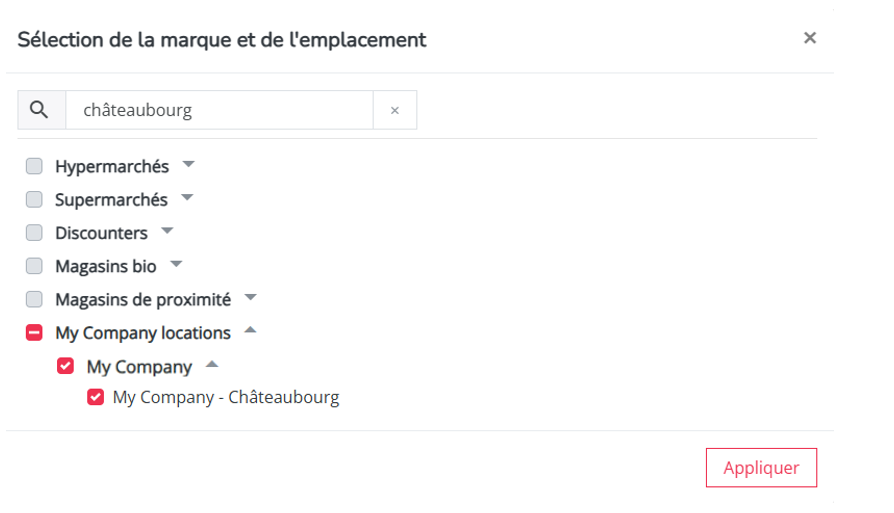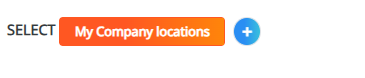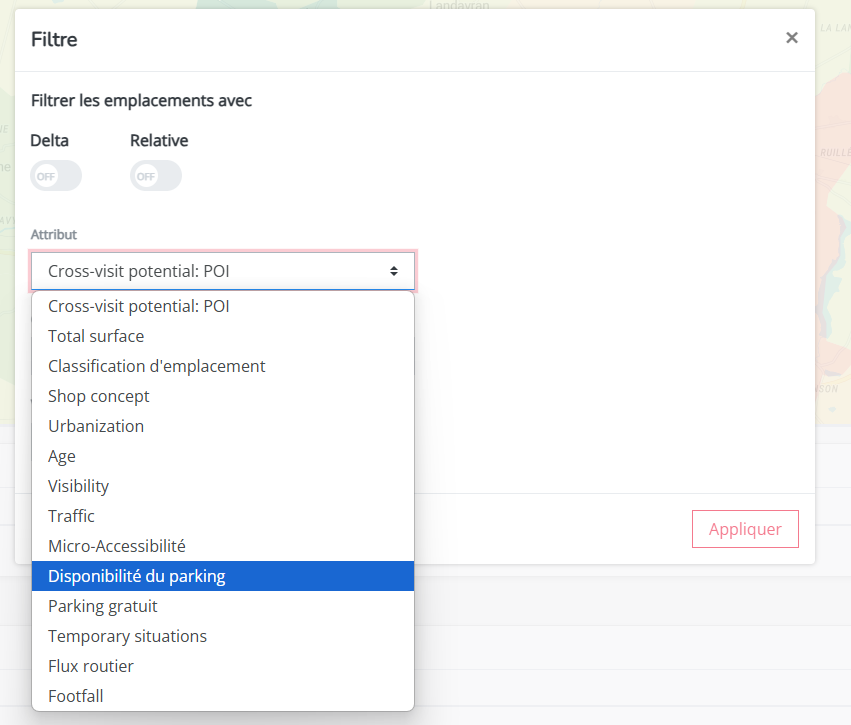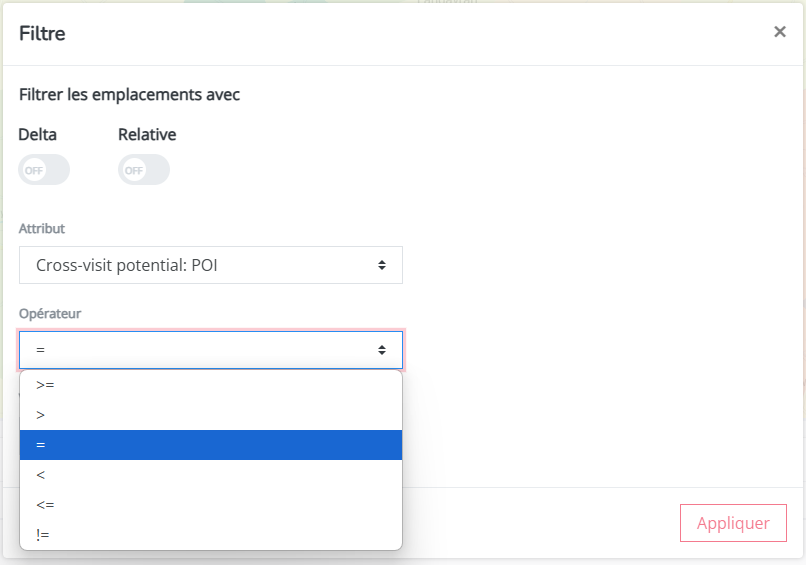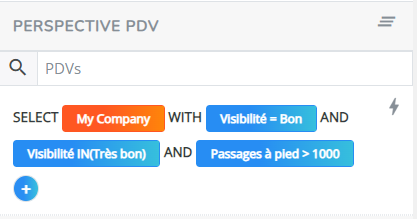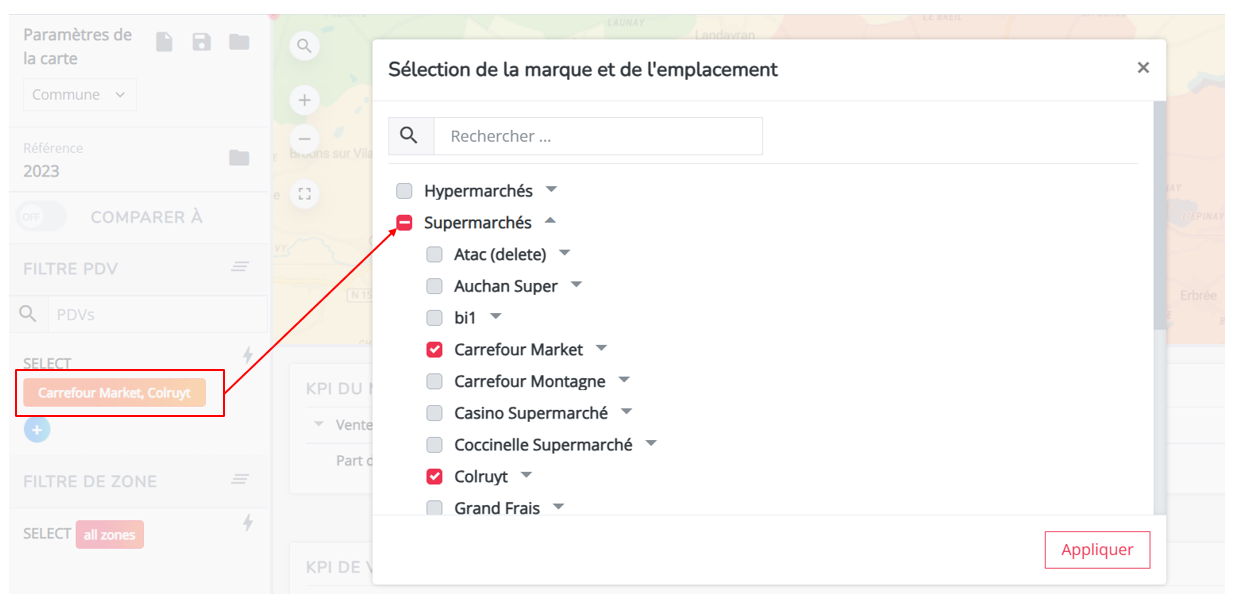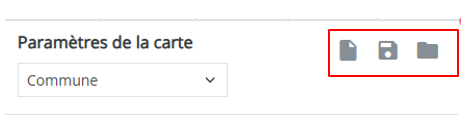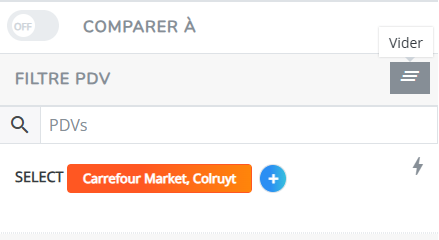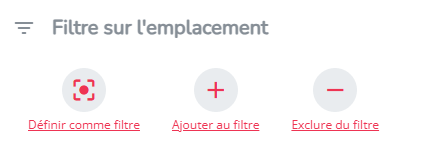Analyse de données concernant les PDV
Filtre PDV
La configuration par défaut correspond à votre réseau enseigne. Ce qui signifie que tous les KPI relatifs aux emplacements (visibles dans l'aperçu des données sous la carte) se réfèrent à tous les PDV de votre réseau sur une période de données précise. Cependant, dans certains cas, il est parfois plus pratique pour d'autres utilisateurs de filtrer uniquement sur certains sites (ou sous-ensembles de sites). Par exemple, vous souhaitez analyser un seul emplacement ou si vous êtes responsable régional et préférez visualiser uniquement les emplacements de votre région.
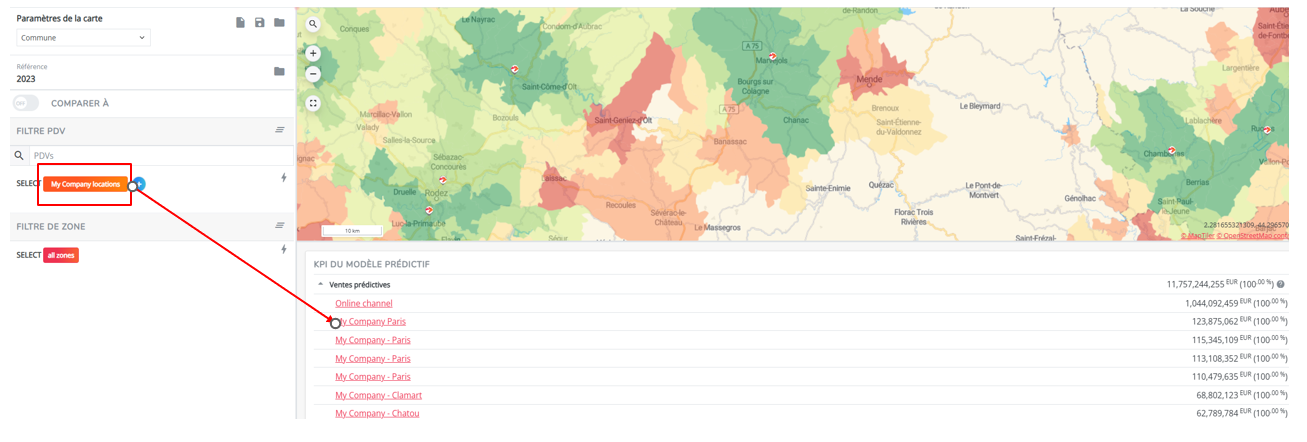
Le filtre PDV situé dans la barre paramètres de gauche vous permet de créer et gérer vos propres filtres d'emplacement. Tout changement effectué ici modifiera les critères de calcul de vos KPI figurant dans l'aperçu des données ainsi que sur les couches cartographiques (si elles sont activées et correspondent à des données d'emplacement).
1. Afficher les informations d'un emplacement
1A. Pop-up de localisation
Dans le cas d'un emplacement unique, cela n'est pas nécessaire (mais vous pouvez le faire, voir ci-dessous) utiliser le filtre PDV afin d'afficher les informations détaillée.
Toutes les informations concernant une localisation sont accessibles en cliquant sur le logo de l'emplacement : un pop-up s'ouvrira, affichant toutes les données recensées. Faites défiler la page vers le bas, sous les options de filtres pour accéder à une vue d'ensemble des données. Il y a une distinction entre les informations concernant vos propres implantations et celles relatives aux concurrents.
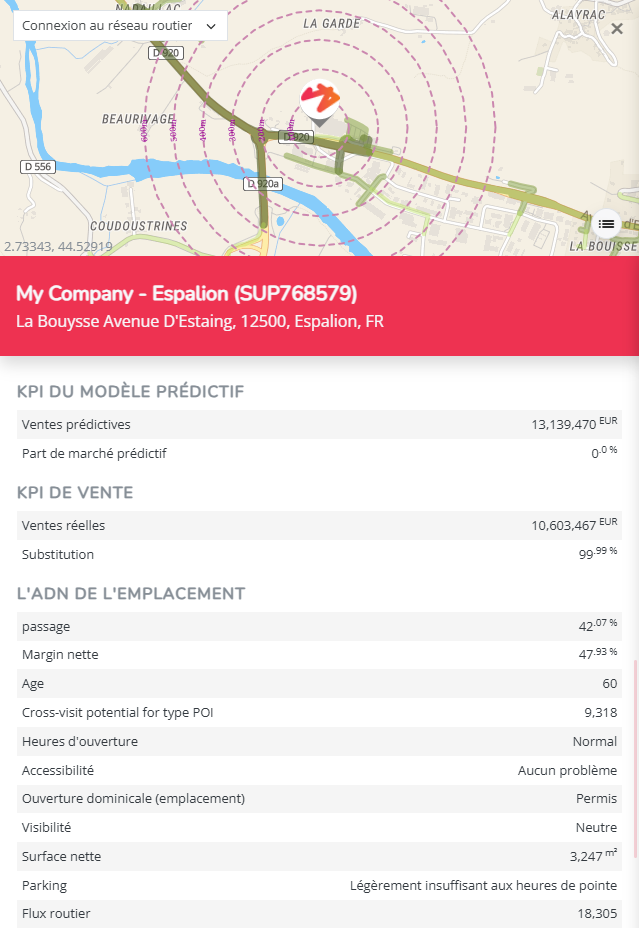
Concernant les informations de la concurrence, la plupart des données ADN de l'emplacement ne sont pas disponibles (à l'exception des surfaces et des scores d'activité locale). Les valeurs affichées ici correspondent donc à des valeurs neutres (qui ne sont pas prises en compte dans les résultats du modèle).
2. Filtrer les données d'un emplacement
2A. Pour l'ensemble de votre réseau
La vue par défaut est configurée sur les plateformes ( cf. la première image de cet article). La vue PDV correspond à tous les emplacements, et leurs propres sous-) marques appartenant au même groupe. La vue PDV fait que lorsque vous supprimez les modifications (voir la dernière partie de cet article) apportées au filtre, ce dernier revient automatiquement à la vue d'ensemble du réseau..
Pour le vérifier cliquez sur le bouton orange. Vous verrez alors que toutes les cases à cocher ainsi que toutes les implantations sont activées.
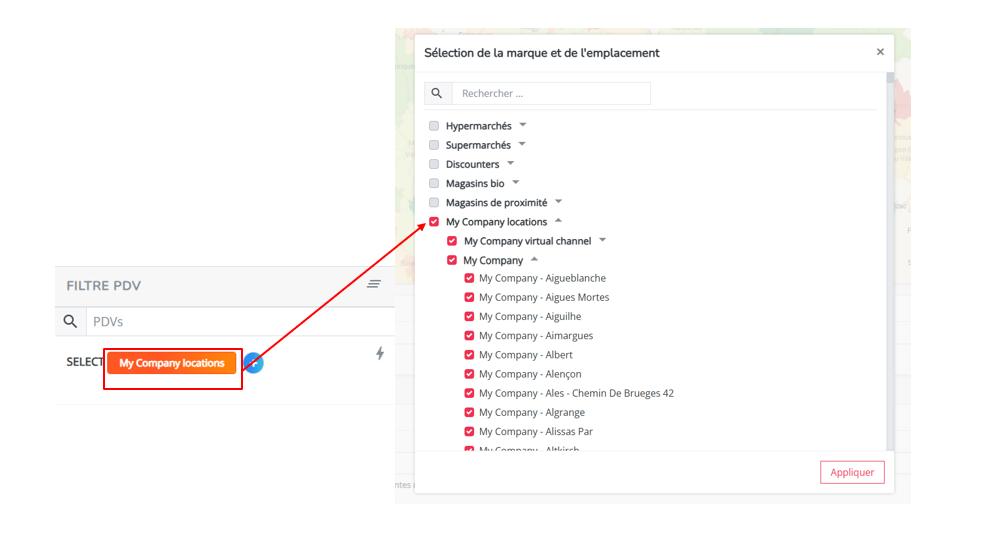
Vous pouvez également afficher dans l'aperçu des données sous la carte. Les indicateurs de performance clés de chaque emplacement. Elles indiquent par défaut la somme totale du réseau. Mais si vous cliquez sur le bouton "dérouler" à côté du KPI de localisation, les CA de toutes implantations s'affichent en détail.

2B. Pour sélectionner une marque appartement à votre réseau
Cliquer sur le bouton orange, désélectionner la totalité des emplacements et ne sélectionner que la sous-marque souhaitée (s'il y en a).
Sur la carte apparaitrons les logos des PDV correspondant au groupe de la marque sélectionnée. Si vous affichez une couche cartographique concernant des informations sur l'emplacement (par exemple les ventes "réelles" ou la "part de marché réelle"), vous verrez apparaître les zones colorées où habitent les clients ayant fait leurs achats dans l'un des points de vente du groupe que vous avez sélectionné.
L'aperçu des données sous la carte affiche désormais tous les KPIs pour l'ensemble des implantations, ainsi que les totaux du groupe de marques sélectionné. Si vous cliquez sur le bouton "dérouler" à côté des KPI des emplacements, vous verrez uniquement les emplacements correspondant au groupe de marques sélectionné.
2C. Pour un seul point de vente (Mon entreprise)
Il y a 3 méthodes pour filtrer sur un seul emplacement ;
1) Dans la barre de paramètres de gauche, saisissez le nom du site dans la barre de recherche et sélectionnez celui-ci lorsqu'il apparaît. Sélectionnez ensuite Appliquer.
2. Cliquez sur le bouton orange, décochez toutes les cases et saisissez le nom dans la barre de recherche ou sélectionnez le dans la liste puis, cochez la case et cliquez sur Appliquer.
3. Recherchez sur la carte le logo qui correspond à l'emplacement, cliquez dessus et sélectionnez "Définir comme filtre" dans la fenêtre contextuelle de l'emplacement.
Vous verrez, le logo en plus grand et si vous affichez une couche cartographique relative aux données de l'emplacement (par exemple les ventes "réelles" ou la "part de marché réelle"), vous pouvez voir désormais uniquement les zones colorées où résident les clients ayant dépensé dans ce PDV.
L'aperçu des données affiche désormais, tous les KPIs et si vous cliquez sur le bouton dérouler, vous accéderez aux indicateurs de performances totaux de cet emplacement.
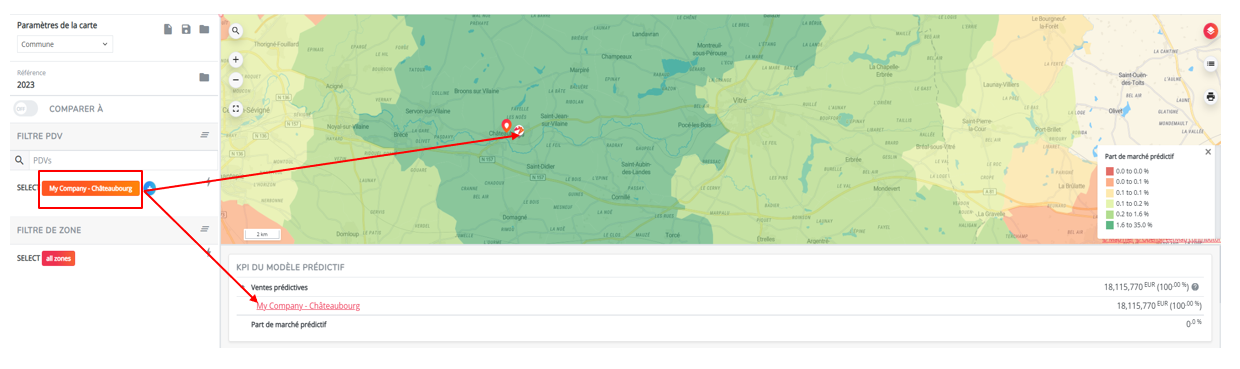
2D. Pour un ensemble spécifique de votre propres emplacements
À côté du bouton orange , il y a une icône bleue "plus" qui vous permet de filtrer vos emplacements en fonction de plusieurs conditions. Cela signifie que vous filtrez vos sites existants dans la vue d'ensemble selon certaines caractéristiques. Pour cela, il vous suffit de cliquer sur l'icône bleue "plus" et de sélectionner les attributs que vous souhaitez filtrer.
La liste des critères et leurs valeurs dépendent de l'ADN de l'emplacement qui est inclus dans votre plate-forme.
La case à cocher de l'opérateur dépend de la fonction choisie : sélectionnez "IN" pour sélectionner plusieurs valeurs, sélectionnez "=" pour sélectionner une valeur (>, <, <=, >= sont également des options possibles).
Par exemple, vous pouvez filtrer les emplacements en fonction des critères de visibilité (bonne ou très bonne) (voir ci-dessous). Notez que le filtre conditionnel appliqué à la visibilité apparaîtra sous la forme d'un bouton de filtre bleu dans la section de la vue d'ensemble des sites. Vous pouvez rajouter des filtres supplémentaires - flux routiers et piétons supérieurs à 1000 dans l'exemple ci-dessous - en cliquant une nouvelle fois sur l'icône bleue plus et en rajoutant le critère .
A retenir donc si vous ajoutez plusieurs facteurs conditionnels, le principe est le suivant (pour l'exemple ci-dessus) : Parmi tous les sites de votre réseau, vous ne voulez voir que ceux qui ont une " bonne" et "très bonne" visibilité ; et des flux piétions ayant une valeur supérieur à 1000. Les filtres conditionnels fonctionnent donc de gauche à droite.
A présent, sur la carte, s'affichent en plus grands les logos des établissements correspondant à la vue sélectionnée et si vous affichez une couche cartographique relative aux données de l'emplacement (par exemple les ventes "réelles" ou la "part de marché réelle"), vous pouvez voir désormais uniquement les zones colorées où résident les clients ayant dépensé dans ces PDV sélectionnés.
L'aperçu des données affiche désormais, tous les KPIs et si vous cliquez sur le bouton dérouler, vous accéderez aux indicateurs de performances et totaux de ces emplacements.
2E. pour les enseignes concurrentes
Cliquez sur le bouton orange puis décochez votre propre réseau et sélectionnez l'une des marques de concurrents ou cliquez sur le groupe et sélectionnez la ou les marque(s) concurrente(s) recherchée(s). Vous pouvez également utiliser la barre de recherche dans le pop-up et saisir le nom d'un concurrent ; si elle est présente dans la liste elle s'affichera automatiquement.
Sélectionnez Appliquer pour valider votre sélection.
Sur la carte, on peut voir que les logos des concurrents correspondant à la vue sélectionnée sont affichés en plus grand. Seules les couches cartographiques prédictives seront disponibles pour les concurrents (par exemple, "part de marché prédictif"), car le modèle ne peut prédire les résultats pour ces enseignes (on ne dispose d'aucune donnée pour cela).
L'aperçu des données sous la carte indique maintenant, tous les KPI prédictifs et uniquement les totaux pour la ou les marque(s) sélectionnée(s). Si vous cliquez sur le bouton déroulé à côté des KPI de l'emplacement, vous ne verrez que les établissements correspondants.
3. Enregistrer et effacer les filtres ("localisation")
Si vous utilisez souvent des filtres de localisation, en plus de la vue par défaut, vous pouvez les sauvegarder en cliquant sur "Enregistrer" en haut de la barre des paramètres. Donnez un nom à votre "vue" et cliquez sur le bouton "charger" pour la récupérer ultérieurement.
Vous pouvez à tout moment, revenir à la vue par défaut (= la marque configurée comme vue principale pour l'analyse des données de localisation) en supprimant les filtres appliqués précédemment.
- Effacez uniquement le filtre de localisation : rétablir votre enseigne par défaut.
- Vider le contenu de tous les filtres et de toutes les couches cartographiques appliquées : restaure l'affichage par défaut.
Remarques
- En plaçant votre curseur sur un bouton orange, vous verrez quels sites, enseignes, groupes d'enseignes ou zones sont déjà ajoutés au filtre.
- Notez que vous pouvez également ajouter ou exclure des emplacements individuellement au filtre en utilisant les fonctionnalités du pop-up Point de vue de l'emplacement lorsque vous cliquez sur un repère sur la carte et que vous choisissez "ajouter au filtre" ou "exclure du filtre".