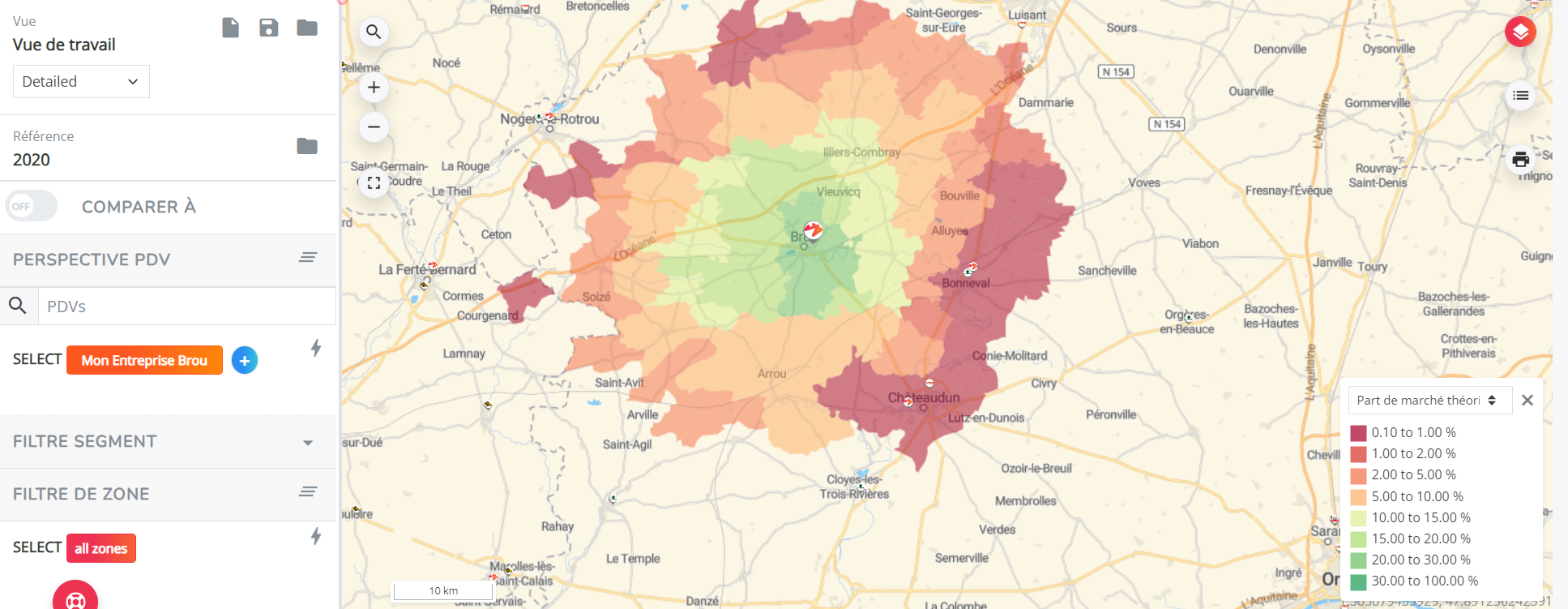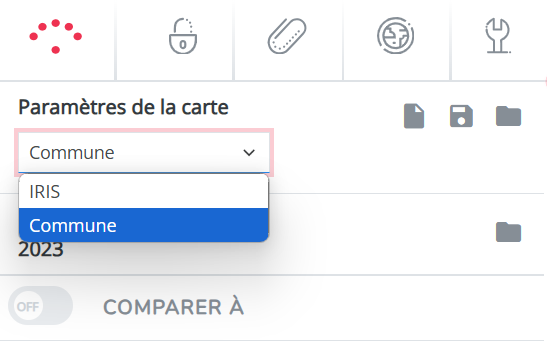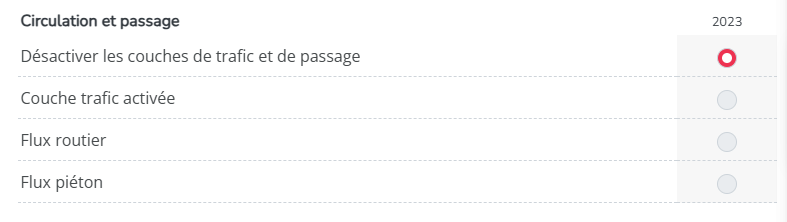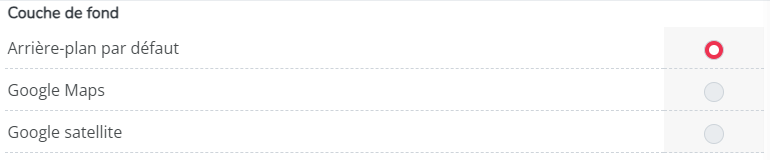Afficher les données sur la carte (en utilisant des couches cartographiques)
La carte interactive est disponible dans les modules des plateformes "Marketing initiatives" et "Planification du réseau". Vous avez la possibilité d'afficher sur la carte toutes les données uploadées pour votre plateforme.
1) Pour commencer, sélectionnez toujours la bonne période de référence ou la simulation pour lequel vous souhaitez afficher les données : Cliquez à gauche sur l'icône du dossier, sélectionnez ensuite Référence ou Simulation , puis la période souhaitée et validez avec le bouton appliquer.
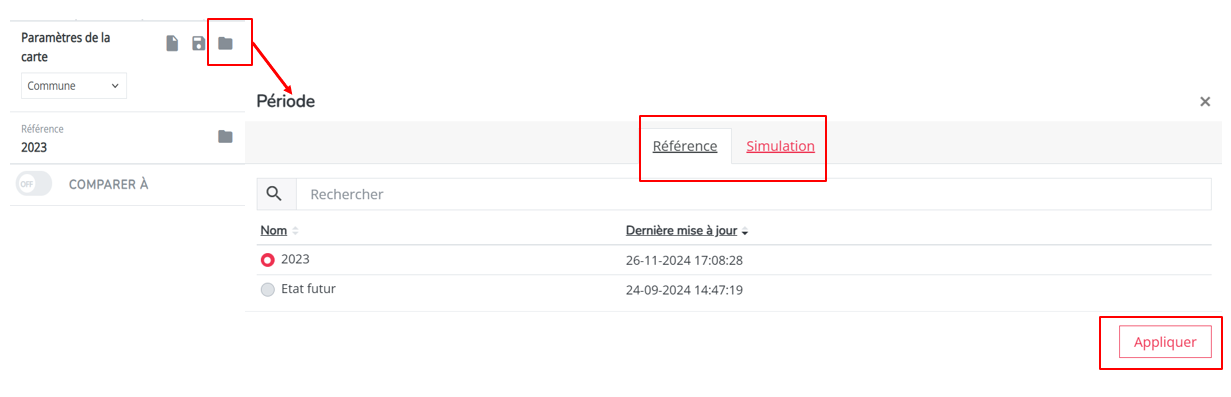
2) Ensuite, assurez-vous de bien appliquer le niveau de découpage géographique que vous souhaitez utiliser pour l'affichage de vos données sur la carte. Choisissez entre le niveau détaillé configuré ou le(s) niveau(x) d'agrégation pour votre plateforme dans Vue de travail ici à gauche.
Pour vérifier votre sélection, il suffit de survoler une zone sur la carte ; le contour noir indique alors la taille du territoire sélectionné. Le changement de niveau vous permets ainsi d'obtenir un découpage de zone plus large ou précis. Vous pouvez également cliquer sur une zone de la carte ; un pop-up apparaîtra avec le code correspondant au niveau découpage choisi.
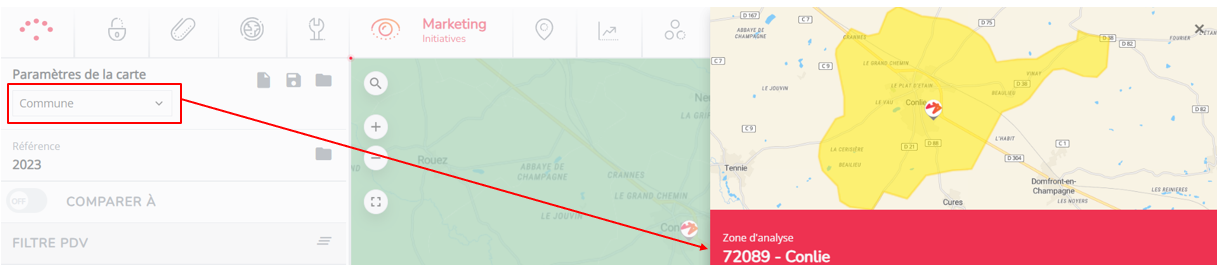
3) Cliquez ensuite sur couche cartographique 
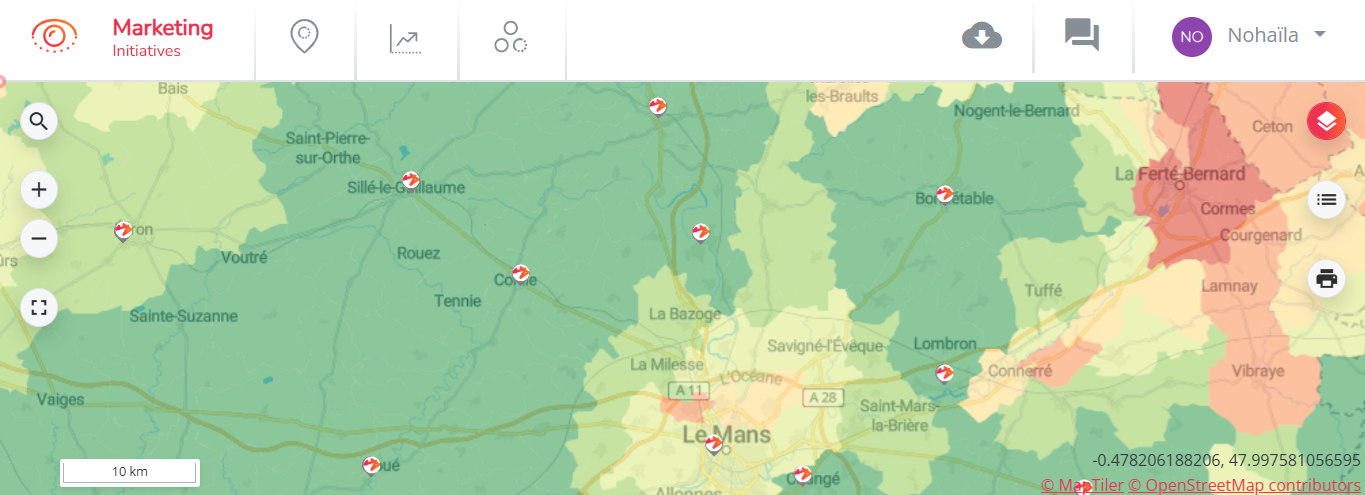
Un pop-up ouvrira une fenêtre contenant toutes les données chargées, converties en différents indicateurs de performance clés, pouvant être affichées sur la carte.
4) Activez l'une des couches cartographiques en cochant la case carrée (plusieurs couches sélectionnables à la fois) ou ronde (une seule couche sélectionnable). Désactivez-les pour les masquer sur la carte. Ci-dessous, vous trouverez un peu plus d'informations sur les différents types de couches cartographiques. Pour obtenir des informations détaillées concernant une couche cartographique, passez le curseur sur son nom et attendez que la description s'affiche.
Emplacements (standard)
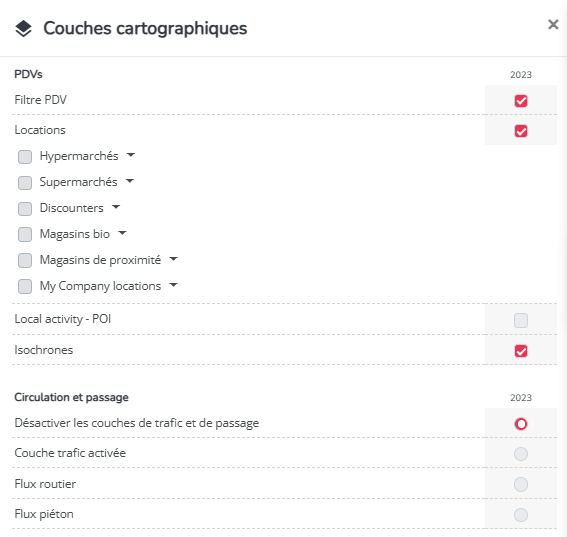
- Filtre PDV : activé par défaut.
- Affiche les emplacements (ou les enseignes) sélectionnées pour la période donnée dans le filtre Filtre PDV. Lorsque ce critère n'est pas sélectionné, le(s) repère(s) des emplacements dans le filtre Locations ne sera(ont) pas visible(s).
- Locations: activé par défaut.
- Affiche les logos des différentes enseignes. Par défaut, tous vos propres emplacements ainsi que toutes les enseignes concurrentes sont visibles sur la carte sur la période donnée.
- Activité locale par type...: NON activé par défaut.
- Affiche sur la carte tous les emplacements d'activité locale en fonction de la catégorie sélectionnée pour la période donnée. Étant donné que cette couche contient de nombreux emplacements supplémentaires sur la carte, elle n'est pas sélectionnée par défaut.
- Environnement sélectionné : activé par défaut.
- Affiche un trait rouge autour de la sélection des zones lorsqu'un filtre de zone est appliqué. Si cette option n'est pas activée, la ligne rouge restera masquée.
Couche fluidité du trafic et flux routier
- Cochez la case "désactiver" pour ne pas les afficher (activée par défaut).
- Couche fluidité du trafic (disponible par défaut)
- Flux routier piéton (disponible après achat)
- voir aussi la configuration des flux sur un tronçon routier.
Couche de fond (standard)
- Arrière-plan par défaut (Carte de fond RS par défaut)
- Google Maps (Uniquement si elle est définie)
- Google Satellite (Uniquement si elle est définie)
Zones (standard)
- Désactiver les couches de zone : cochez la case si vous ne souhaitez pas visualiser les couches cartographiques des autres catégories (voir ci-dessous). Votre carte reste blanche (aucune couche cartographique de zone n'est activée)
- Afficher les contours de zones : cette option permet d'afficher les contours qui correspondent au niveau de zone appliqué.
Autres catégories (personnalisées)
Les autres couches cartographiques sont toujours regroupées par catégories en fonction des KPI, tels que les indicateurs de performance des ventes, du potentiel, etc.
Dans la majorité des cas, les couches configurées sont uniquement sélectionnables et visibles 1 par 1, comme l'indique le bouton (
Il est également possible de visualiser la taille du marché et les indicateurs socio-démographiques tels que le nombre d'habitants, l'indice de richesse, le niveau de scolarité, etc.
5) Cliquez sur la légende ( 
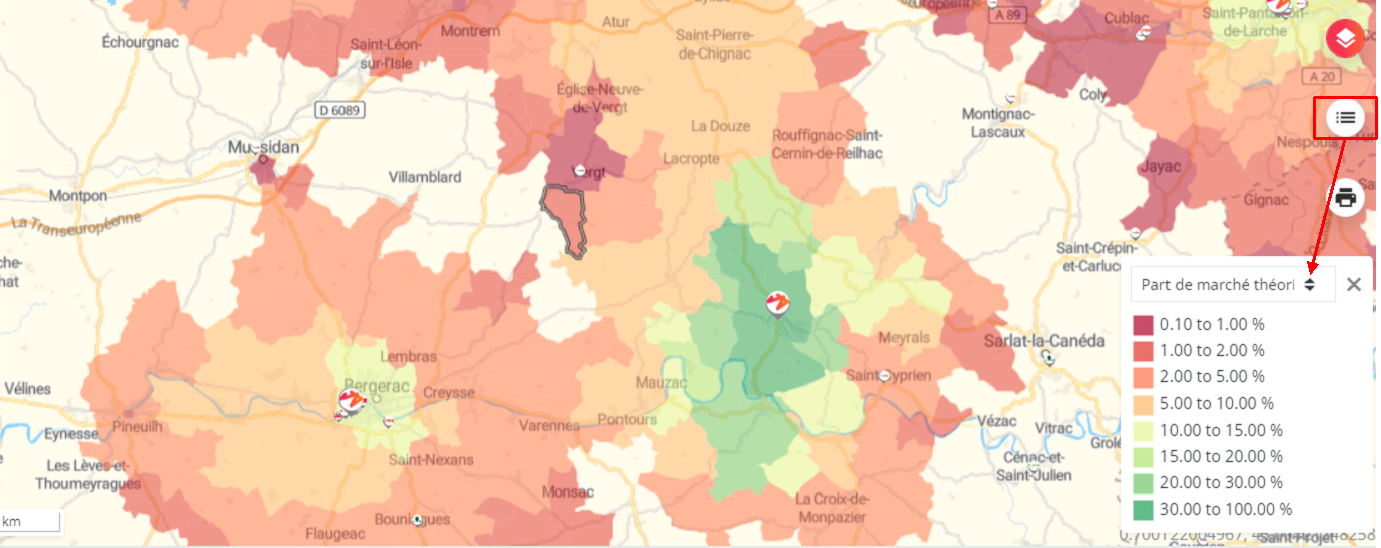
Remarques ! La couche cartographique représentée peut dépendre du ou des filtres d'emplacement, de segment et au niveau des zones qui ont été appliqués. Par exemple, si vous filtrez sur un seul emplacement (capture d'écran n°2) par rapport à l'ensemble du réseau (capture d'écran n°1) et que vous affichez la part de marché réelle, vous verrez apparaître la zone de chalandise de cet emplacement unique par rapport aux parts de marché de l'ensemble du réseau.
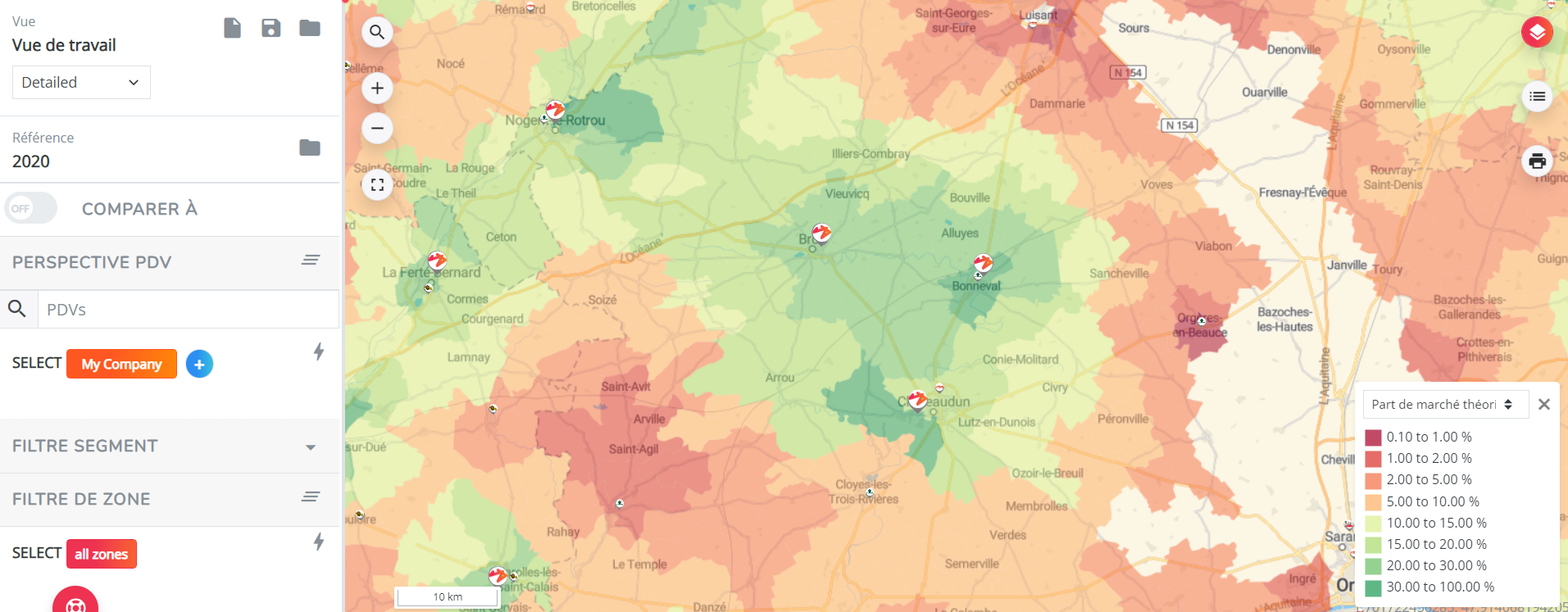
vs.