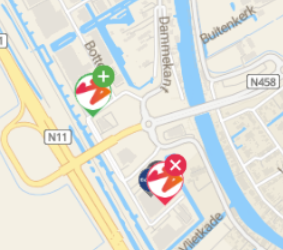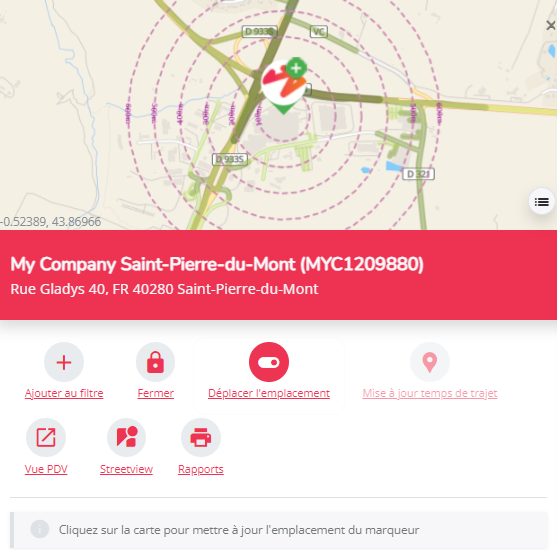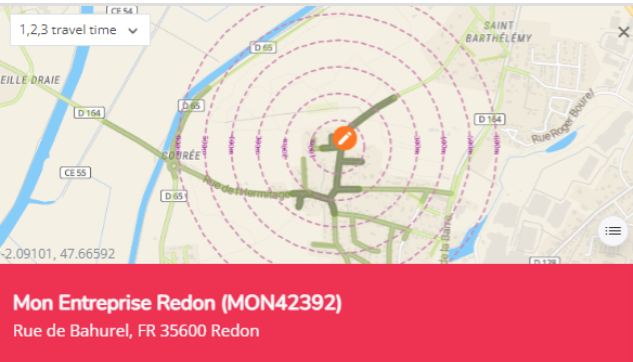Vue d'ensemble des modifications du réseau et comment les simuler
Ce qu'il faut savoir avant de commencer
Dans le module de planification des emplacements, vous pouvez créer des simulations dans lesquels vous simulez l'impact de futures modifications du réseau. Par simulation, nous entendons l'ensemble ou la combinaison des modifications apportées au réseau existant (par exemple, le réseau de référence). Les simulations sont toujours construits à partir d'une période de référence.
Les changements d'emplacement multiples dans une simulation vous donneront des résultats de réseau combinés. Mais avant de créer des simulations combinées complexes, cet article explique comment créer et lire des changements d'emplacement uniques.
Il existe différents types de modifications que vous pouvez apporter à votre propre réseau, à celui de vos concurrents ou à celui des activités locales pour la ou les périodes de référence de votre plateforme. Pour des raisons de simplicité, cette fiche n'abordera que les changements apportés au réseau propre et au réseau concurrent. (Consultez cette fiche pour les changements apportés au réseau des Activités Locales)
- Fermetures (et Réouvertures)
- Ouvertures
- Relocalisations
- Reprises
- Mises à jour des caractéristiques du site
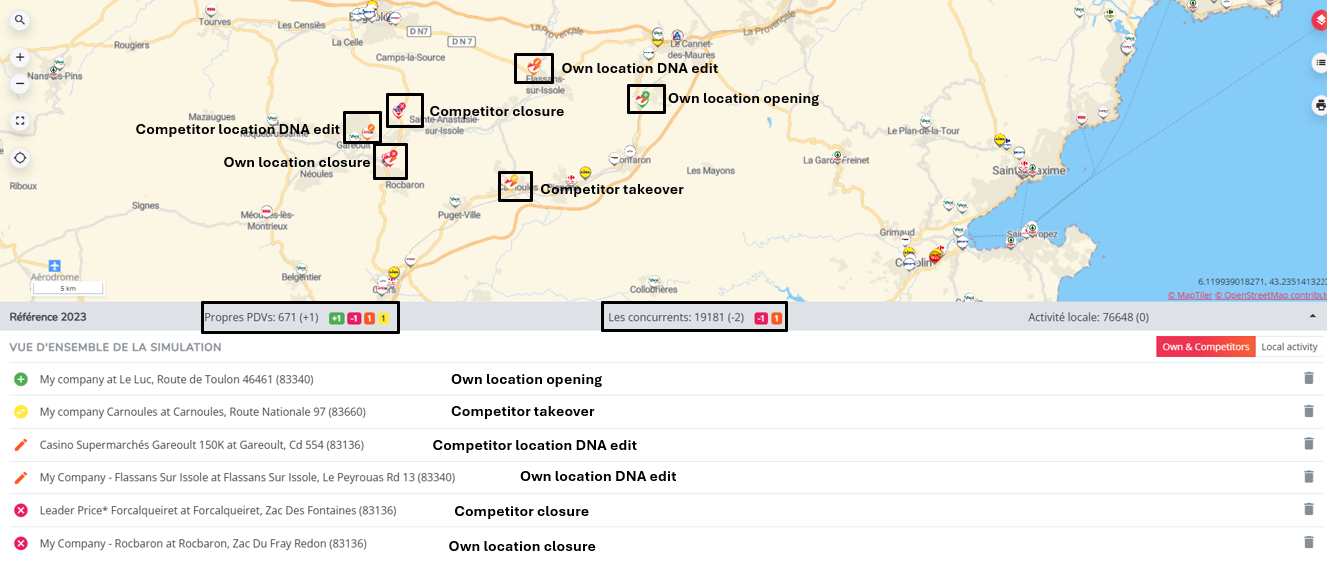
Les modifications peuvent être suivies à 3 endroits différents de l'écran :
- Sur la carte, les marqueurs des emplacements simulés seront colorés selon les modifications apportées.
- Dans la barre d'état grise située sous la carte, où le solde ou le décompte de la simulation est conservé pour le réseau propre, concurrent et activités locales.
- Dans l'aperçu des changements simulés : toutes les simulations par site sont présentées pour le réseau propre et concurrent ensembles et pour les activités locales séparément. Cette vue d'ensemble est cachée par défaut. Vous devez cliquer sur la petite flèche tout à droite de la barre d'état grise pour développer la vue d'ensemble.
Les résultats de la simulation et le résumé ne sont PAS automatiquement recalculés à chaque modification apportée à la carte. Ce n'est qu'après avoir cliqué sur le bouton Calculer (dans la barre de paramètres de gauche) que les KPI et le résumé seront recalculés et refléteront les changements. Tant que votre simulation comporte des changements non calculés, la section des résultats sous la carte sera floue, c'est-à-dire illisible.
Fermetures
Vous pouvez fermer votre propre site et/ou celui d'un concurrent en cliquant sur l'icône Fermer dans la fenêtre pop-up du site. La fenêtre pop-up de l'emplacement apparaît lorsque vous cliquez sur l'emplacement de la carte auquel vous souhaitez apporter une modification. Les changements suivants se produisent :
- Le site apparaît dans l'aperçu des changements de votre simulation comme un site fermé.
- Dans la barre grise située sous la carte, le "compteur rouge" est réduit d'un.
- Sur la carte, le site sera marqué en rouge, indiquant qu'il est fermé.
Si vous souhaitez déplacer un site donné (voir également la section sur les relocalisations ci-dessous), vous devez d'abord fermer le site existant.
Réouvertures
Vous pouvez réouvrir un site précédemment fermé dans votre simulation en cliquant sur l'icône Rouvrir dans la fenêtre pop-up du site. La fenêtre pop-up de l'emplacement apparaît lorsque vous cliquez sur l'emplacement de la carte que vous souhaitez rouvrir.
Les changements suivants se produisent :
Dans le cas où la réouverture concerne un emplacement potentiel (non existant dans le réseau actuel) :
- Le site apparaît dans la vue d'ensemble des changements de votre simulation en tant que nouveau site.
- Dans la barre grise sous la carte, le "compteur vert" est augmenté d'une.
- Sur la carte, l'emplacement sera marqué en vert pour indiquer qu'il est rouvert.
Dans le cas où la réouverture concerne un emplacement déjà existant, précédemment fermé :
- Le site n'apparaîtra pas dans l'aperçu des changements de votre simulation.
- Aucune indication ne sera visible dans la barre d'état grise située sous la carte.
- Sur la carte, le logo de l'emplacement ne montrera pas de marque d'ouverture/fermeture.
Remarque ! Vous pouvez uniquement réouvrir un site précédemment fermé. La réouverture n'est PAS la même chose que l'annulation d'une fermeture. Si vous voulez annuler une fermeture, cliquez sur l'icône de la poubelle dans l'aperçu des modifications de la simulation. En faisant cela, vous réinitialisez le statut de l'emplacement au statut de base et donc annulez également la fermeture de la simulation.
Ouvertures
Vous pouvez placer un marqueur de nouvelle localisation sur la carte. Consultez la section "Comment simuler un nouvel emplacement" pour savoir comment et quels détails remplir.
Vous pouvez ajouter un nouveau site avec un statut ouvert ou fermé. Lorsque vous ajoutez un emplacement avec un état "ouvert", les changements suivants se produisent :
- Le site apparaîtra dans l'aperçu des changements de votre simulation comme un site ajouté (
).
- Sur la barre grise située sous la carte, le nombre de réponses positives (vertes) augmente d'une unité
.
- Sur la carte, le site sera marqué en vert, indiquant qu'il s'agit d'un nouveau site.
Lorsque vous ajoutez un site avec un état "fermé", les changements suivants se produisent :
- Le site apparaît dans l'aperçu des changements de votre simulation comme un site fermé (
).
- Sur la barre grise située sous la carte, l'état du site reste inchangé.
- Sur la carte, le nouvel emplacement sera marqué en rouge, indiquant que l'emplacement est fermé.
Remarque ! Veuillez noter que l'ouverture d'un nouveau site dans un état fermé neutralisera les résultats : elle n'aura aucun impact sur le calcul des simulations.
Relocalisations (local)
Les relocalisations sont la combinaison de la fermeture d'un site existant et de l'ouverture d'un nouveau site. Sur la carte, ils apparaissent toujours comme deux changements de site ;
Veillez à vérifier si vous devez reprendre certaines caractéristiques du site existant pour le nouveau site (par exemple, lorsqu'un responsable de magasin déménage avec le nouveau site, vous voudrez reprendre par exemple le score NPS / la valeur de gestion du site au site de la valeur neutre).
Reprise
Pour la reprise d'établissements concurrents ou vice versa, consultez la simulation de reprise.
Il est également possible de reprendre l'ensemble d'une marque en une seule fois (non inclus dans la version standard, contactez votre consultant pour en savoir plus).
Mises à jour
1. Modification des caractéristiques d'un site
Vous pouvez modifier les caractéristiques de vos propres emplacements et/ou de ceux de vos concurrents en cliquant sur le logo du site sur la carte pour lequel vous souhaitez simuler de tels changements. La fenêtre popup de l'emplacement qui s'affiche présente les valeurs des caractéristiques en cours pour celui-ci. Les caractéristiques qui peuvent être mises à jour sont limitées aux caractéristiques modifiables (indiquées par des cases à cocher blanches).
Remarque : Veuillez noter que toutes les caractéristiques n'ont pas un impact sur le modèle. Consultez donc la présentation de livraison que vous avez reçue de votre consultant. Pour les concurrents, par exemple, vous verrez la même liste de paramètres que pour vos propres emplacements, mais dans la plupart des cas, ils ne sont pas connus (à l'exception des surfaces).
Pour enregistrer vos modifications de paramètres d'emplacement, cliquez sur Appliquer. Les changements suivants vont alors se produire :
- L'emplacement apparaît dans la vue d'ensemble des changements de votre simulation comme un emplacement mis à jour. Lorsque vous survolez l'icône du crayon orange
, les modifications que vous avez apportées apparaissent dans une fenêtre pop-up.
- Dans la barre grise située sous la carte, le nombre de sites modifiés (orange) augmente d'une unité
- Sur la carte, l'emplacement est marqué en orange, ce qui indique qu'il a été mis à jour
Remarque ! L'ajout d'un site manquant dans votre simulation d'une activité locale peut augmenter les visites croisées estimées pour vos propres emplacements situés à proximité. Il peut donc arriver que vos propres sites apparaissent avec une icône de modification, bien que vous n'ayez rien modifié directement dans la fenêtre popup du site.
2. Mise à jour du marqueur d'un nouveau site
Si vous remarquez qu'après avoir déposé un nouveau marqueur, celui-ci n'est pas géographiquement à la bonne place, vous pouvez utiliser le bouton "déplacer l'emplacement" pour conserver les caractéristiques de l'emplacement déjà notées (sauf celles qui sont calculées automatiquement en fonction de la position géographique, par exemple le flux routier, les scores de visites croisées entre activités locales…).
- Cliquez sur le bouton "Mettre à jour le marqueur" dans la fenêtre de l'emplacement que vous souhaitez déplacer. Le message suivant s'affiche : "Cliquez sur la carte pour mettre à jour l'emplacement du marqueur."
- Vous pouvez maintenant utiliser la mini-carte pour mettre à jour la position du marqueur : maintenez votre clic pour vous déplacer sur la mini-carte à la recherche de la meilleure position géographique. L'endroit où vous avez cliqué sur la mini-carte devient la nouvelle position géographique de l'emplacement. La position sur la mini-carte ressemblera alors à ceci :
- Le nouveau marqueur apparaîtra sur la nouvelle position. Notez que les adresses sont automatiquement mises à jour.
3. Mettre à jour le marqueur de temps de trajet
- Lisez le point 2 de cet article si vous voulez savoir comment et pourquoi il faut mettre à jour la connexion au réseau routier.