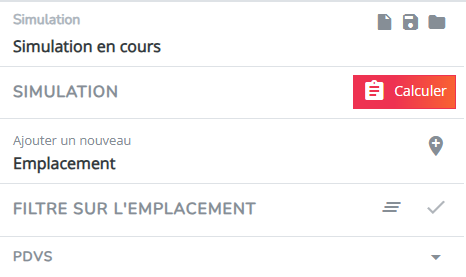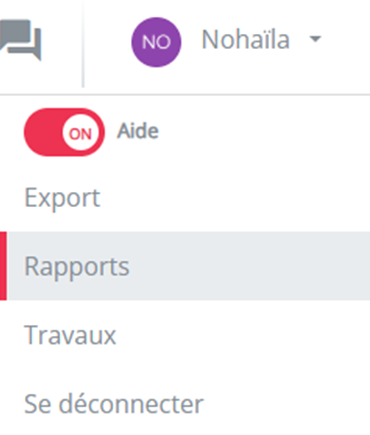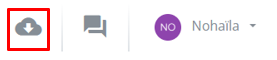Construction de simulation - étape par étape
Après avoir bien pris en main les bases de l'aperçu de l'écran du module de Planification de réseau, vous êtes prêt à utiliser les fonctionnalités pour commencer à élaborer votre étude de cas ou votre simulation.
Suivez les étapes ci-après pour vous assurer que vous avez pris en compte tous les éléments nécessaires à une simulation précise de votre simulation.
1. Démarrer une nouvelle simulation
Commencez une nouvelle simulation en choisissant d'abord le réseau sur lequel vous voulez faire des simulations. C'est également de cette manière que vous pouvez réinitialiser les changements de simulation précédents et repartir de zéro.
- Cliquez sur Démarrer une nouvelle simulation (icône de gauche en haut dans la barre des paramètres) et sélectionnez la période de référence la plus récente. Conseil : pour les calculs de simulations, il est recommandé de choisir la période en cours la plus récente (qui contient les dernières données de mises à jour de la concurrence).
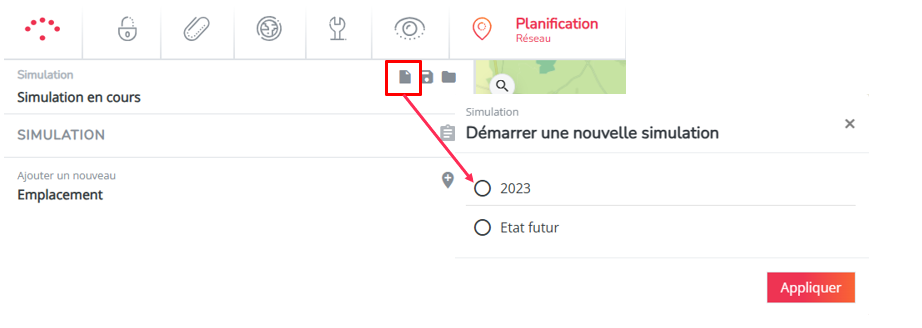
Remarque : Lorsque vous passez à la Planification de réseau, votre simulation le plus récent sera toujours affiché. Il est donc très important de prendre l'habitude de cliquer sur "Nettoyer la vue" (nouvelle feuille) si vous voulez commencer une nouvelle simulation. Sinon, vous créerez une simulation à partir d'une simulation déjà existant et les effets combinés seront pris en compte.
2. Quelles simulations pouvez-vous élaborer et comment le faire ?
Comprendre quels simulations vous pouvez réaliser et comment créer ces changements d'emplacement :
- Fermetures de sites (mes points de vente/ concurrents / activité locale (AL))
- Ouverture d'emplacements (mes points de vente/ concurrent / ALs)
- Trouver l'adresse et placer correctement le marqueur sur la carte
- Valider la connexion aux temps de trajet
- Évaluation correctement de l'ADN des nouveaux sites
- Consultez cet article pour obtenir des explications complètes
- Relocalisation de vos emplacements existants
- Effectuer des modifications sur l'emplacement, par exemple en simulant l'impact de changements dans l'ADN de l'emplacement
- Reprendre des sites concurrents ou vice versa ; consultez la rubrique Simuler des reprises.
Consulter Simuler l'ouverture d'une activité locale pour connaître l'impact spécifique des simulations d'activités locales.
3. Activer le modèle prédictif
Le fait d'apporter des modifications à la carte n'implique pas que ces modifications soient également calculées automatiquement.
Activez le modèle prédictif en cliquant sur le bouton calculer dans la barre de réglage de gauche (le bouton de calcul n'apparaît que si des modifications ont été apportées mais pas encore calculées !)
4. Lire et comprendre les résultats des simulations
Lorsque vous avez calculé les résultats, la section des résultats située sous la carte est à présent lisible (si non, elle est floutée tant que vous n'avez pas cliqué sur le bouton calculer). La section des résultats contient les résultats des effets combinés des différents changements effectués sur votre emplacement dans la simulation.
Conseil : Si vous souhaitez analyser la dynamique et l'impact exacts d'un changement spécifique sur le réseau existant, il est recommandé de simuler un changement par simulation. Les résultats seront plus faciles à comprendre. Vous pouvez toujours créer une simulation avec tous les changements combinés pour lire l'impact global sur la marque et le réseau.
Les rectangles noirs affichent les KPI* prédictifs globaux après le calcul de tous les changements effectués. Les pourcentages verts/rouges indiquent la croissance/le déclin par rapport au réseau de référence sans changement. (* Différents KPI peuvent être affichés en fonction de la pertinence du projet).
Sous les rectangles noirs, vous pouvez lire les résultats de la simulation dans différents onglets :
- Résumé : comprend un résumé de l'impact global du chiffre d'affaires sur votre marque (affichant les 5 principales dynamiques de cannibalisation interne (positives et négatives)), en raison de la combinaison des changements effectués dans la simulation.
- Mes points de vente : comprend l'aperçu complet des sites impactés de votre marque, en raison de la combinaison des changements de sites effectués dans la simulation.
- Segment(s) : comprend un aperçu des résultats de la simulation par segment (à consulter uniquement si plusieurs segments sont configurés).
- Concurrence : comprend une vue d'ensemble de l'impact sur le réseau de la concurrence (externe ou externe).
A lire pour comprendre la différence entre les chiffres réels, les chiffres de référence et les chiffres des simulations.
Les résultats importants des simulations sont également inclus dans les rapports d'emplacement des sites simulés. Lisez la section ci-dessous pour savoir comment les récupérer et les exporter.
Si vous souhaitez mieux comprendre les résultats des simulations, il est recommandé de lire les Conseils pour vous aider à interpréter les résultats des cas de nouveaux(propres) emplacements.
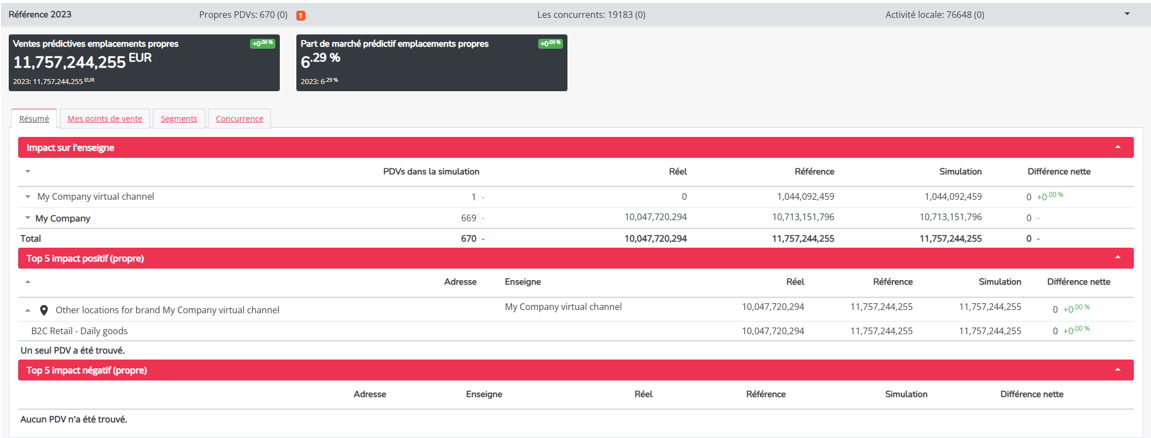
5. Exporter les résultats de la simulation et/ou les rapports d'emplacement.
- Pour générer les rapports d'emplacement automatisés (configurés par défaut sur chaque plate-forme) pour un site simulé : cliquez sur le logo du site pour lequel vous souhaitez récupérer le rapport sur la carte. (Sachez qu'il n'est pas possible de générer un rapport d'emplacement pour les emplacements fermés).
- Dans la fenêtre contextuelle de l'emplacement, sélectionnez l'affichage du PDV. Le rapport s'ouvre immédiatement dans un nouvel onglet.

- Pour enregistrer le rapport, cliquez sur le bouton droit de la souris, sélectionnez imprimer (ou ctrl+P), choisissez enregistrer en tant que PDF dans la destination.
- Pour générer les rapports personnalisés (uniquement si configurés) pour un emplacement simulé : cliquez sur le logo du site pour lequel vous souhaitez récupérer le rapport sur la carte. (Prenez note qu'aucun rapport ne peut être généré pour des emplacements fermés).
- Dans la fenêtre contextuelle du site, sélectionnez rapports. Sélectionnez ensuite le modèle adéquat ; la création du rapport commencera automatiquement.
- Lorsque le rapport est terminé, vous pouvez le récupérer dans votre menu utilisateur en le sélectionnant dans la section des rapports.
- Le rapport est prêt à être téléchargé (sélectionnez
) lorsqu'une coche verte apparaît à gauche.
- Le rapport est prêt à être téléchargé (sélectionnez
- Dans la fenêtre contextuelle du site, sélectionnez rapports. Sélectionnez ensuite le modèle adéquat ; la création du rapport commencera automatiquement.
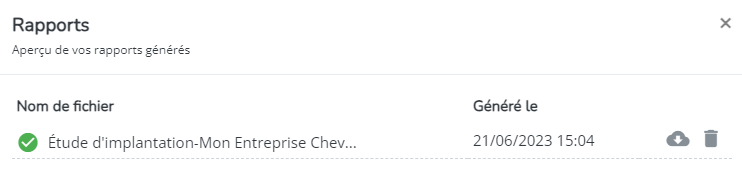
Pour exporter les résultats de la section "Aperçu des résultats de la simulation " située sous la carte, cliquez sur le bouton "Télécharger vers Excel" situé à côté de l'icône de notification. L'exportation sera immédiatement disponible dans vos téléchargements (vous ne recevrez pas de notification pour cela). Les quatre onglets sous la carte seront alors visibles dans votre fichier Excel dans 4 onglets différents.
6. Sauvegarder, partager et gérer vos simulations
Les simulations ne se sauvegardent jamais automatiquement. Veillez donc à cliquer sur le bouton de sauvegarde au cas où vous souhaiteriez retrouver cette simulation ultérieurement ! Pour plus d'informations, consultez la rubrique Gérer vos simulations.
Conseil : Il est recommandé de sauvegarder votre simulation afin de pouvoir le charger dans les modules de Performances du réseau (à des fins d'analyse comparative) et d'Efforts Marketing (à des fins d'actions de marketing).