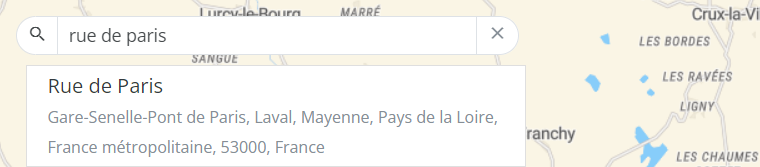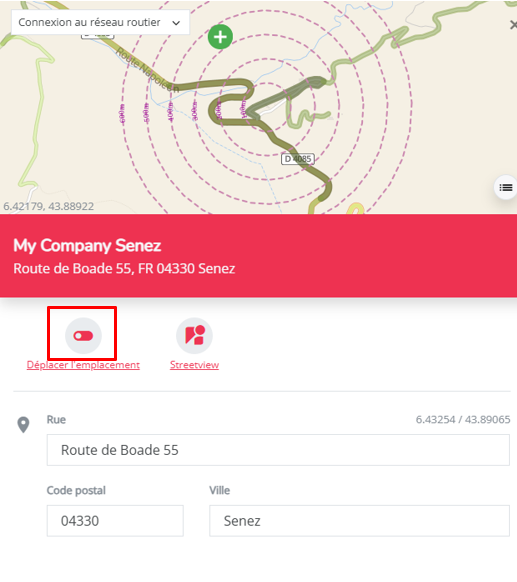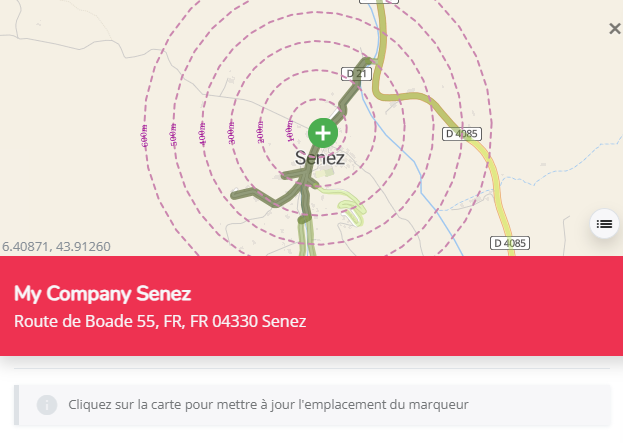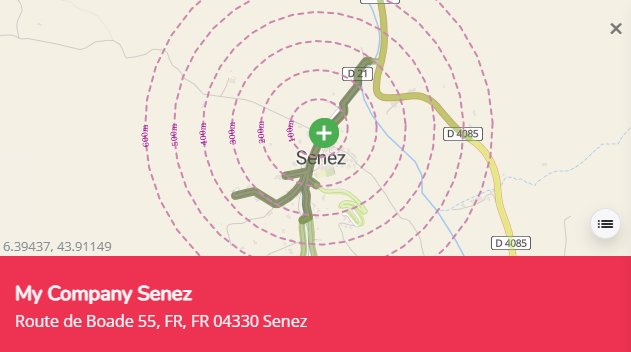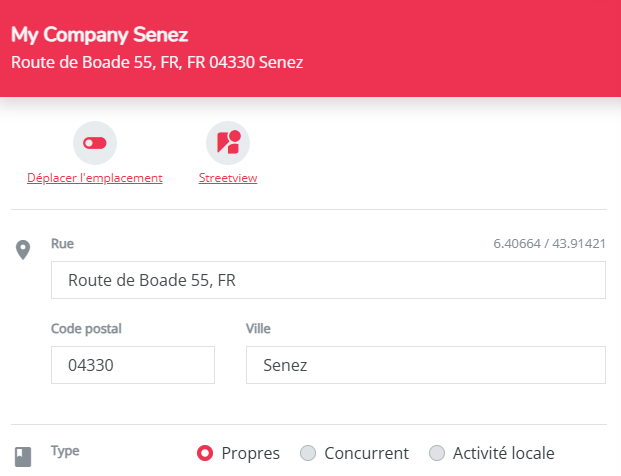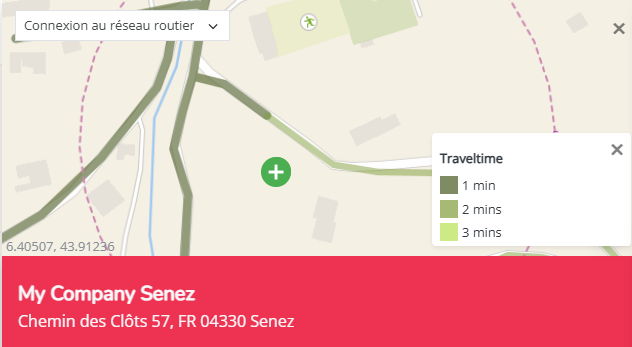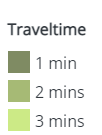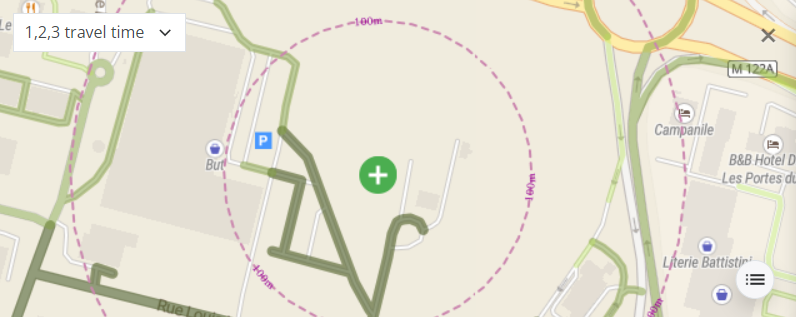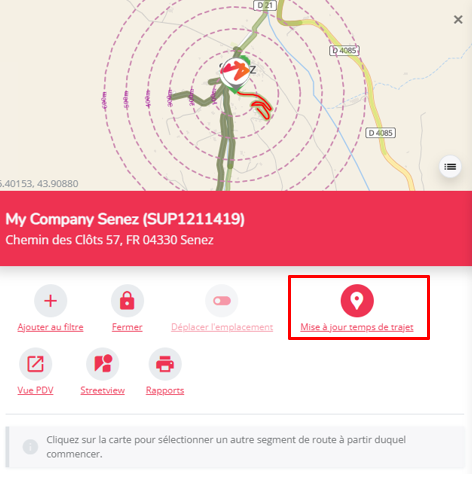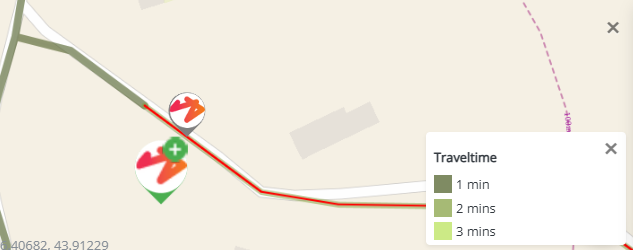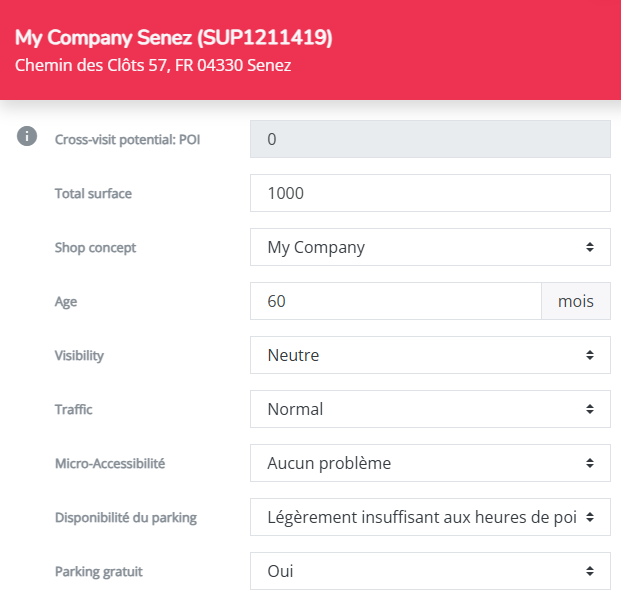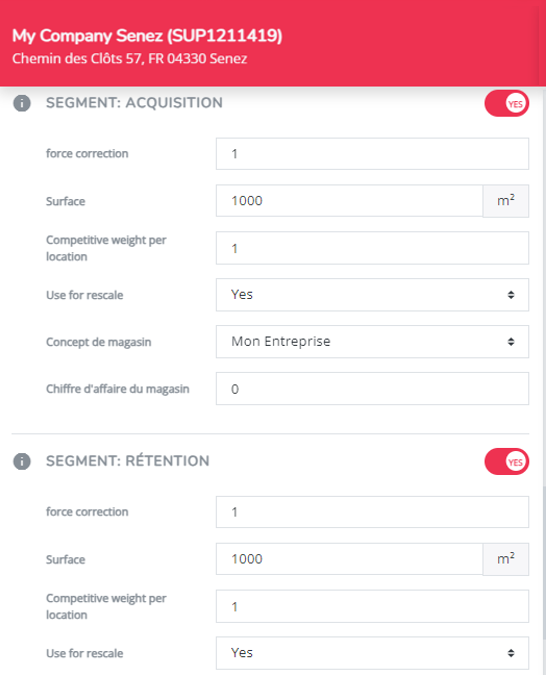Comment simuler un nouvel emplacement ?
1. Comment ouvrir un nouvel emplacement ?
Étape 1 : Accédez au module Planification du réseau
Étape 2 : Ouvrez le nouvel emplacement. Vous avez deux possibilités pour le faire :
- Si vous ne connaissez pas l'adresse exacte : zoomez d'abord sur la zone exacte de la carte et faites glisser le marqueur Ajouter un nouvel emplacement depuis le panneau latéral gauche sur la zone exacte où vous souhaitez ouvrir l'emplacement.
- Si vous connaissez l'adresse, le code postal, le nom du site ou les coordonnées, saisissez-les dans le champ de recherche situé dans le coin supérieur gauche de la carte. Sélectionnez ensuite la bonne option dans la liste des possibilités qui s'affichent pour placer un marqueur sur la carte. Cliquez sur le marqueur orange qui apparaît ensuite pour ouvrir le site, ou faites glisser le marqueur orange et déposez-le s'il a encore besoin d'être ajusté. Consultez également la section "Validation de la connexion au temps de trajet" ci-dessous pour savoir pourquoi il est important d'avoir la bonne position géographique !
Que vous ayez utilisé l'option 1 ou 2, une première fenêtre pop-up apparaîtra immédiatement.
Étape 3 : Validez la position géographique du marqueur déposé sur la mini-carte. Si le marqueur a encore besoin d'être ajusté, cliquez sur le bouton "Déplacer l'emplacement" pour repositionner le marqueur.
Le message suivant apparaît : "Cliquez sur la (mini-)carte pour mettre à jour l'emplacement du marqueur".
Vous pouvez maintenant utiliser la mini-carte pour mettre à jour la position du marqueur : maintenez votre clic pour vous déplacer sur la mini-carte à la recherche de la meilleure position géographique. L'endroit où vous avez cliqué sur la mini-carte devient la nouvelle position géographique de l'emplacement. Le nouveau marqueur apparaîtra sur la nouvelle position. Notez que la couche de carte de la connexion au réseau routier peut changer en fonction de la nouvelle position. (Voir aussi la section suivante ; validation de la connexion au temps de trajet)
Étape 4 : Indiquez ensuite si vous souhaitez ouvrir votre propre emplacement, celui d'un concurrent ou celui d'une activité locale.
En fonction du type d'emplacement que vous souhaitez ouvrir, vous pouvez choisir parmi une liste de marques possibles (les marques doivent être configurées pour votre plateforme). Une fois que vous avez sélectionné la bonne marque, un nom (que vous pouvez modifier) est automatiquement attribué à l'établissement. Cliquez sur Appliquer en bas de la fenêtre pour passer à l'écran suivant.
2. Validation de la connexion au temps de trajet
Étape 5a. Vérifiez la situation du nouvel emplacement en matière d'accessibilité.
Utilisez la mini-carte en haut de la fenêtre pop up de l'emplacement pour valider la connexion de votre emplacement au réseau routier. Assurez vous de voir la couche cartographique "Connexion au réseau routier" (coin supérieur gauche, normalement affichée par défaut). Vous pouvez afficher la légende (coin inférieur droit) pour comprendre la couleur des lignes vertes :
- 1min (vert foncé) sont les segments de route qui peuvent être atteints en moins d'une minute en voiture à partir de l'emplacement.
- 2min sont les segments de route qui peuvent être atteints en moins de 2 minutes en voiture depuis le site.
- 3min (vert le plus clair) sont les segments de route qui peuvent être atteints dans un délai de 3 min en voiture à partir du site.
Il est très important que l'emplacement soit correctement situé géographiquement et qu'il soit connecté à un tronçon de route. En effet, notre module utilise les temps de parcours pour calculer les zones de chalandise. Par exemple, il peut arriver qu'un site soit situé à l'intérieur d'un grand parc commercial et que, parce que le marqueur est déposé à l'emplacement exact du magasin, il soit relié au parking plutôt qu'au tronçon de route par lequel la plupart des clients pénètrent dans le parking. Par conséquent, les temps de trajet ne seront pas calculés correctement et la sous-estimation de la zone de chalandise se traduira par une prédiction plus faible.
Exemple : Sur l'image de gauche, le marqueur ne se connecte pas au bon tronçon de route, ce qui entraîne une sous-estimation du calcul du temps de conduite. En ajustant légèrement le marqueur, le résultat peut être complètement différent, comme on peut le voir sur l'image de droite. Le vert le plus foncé indique le tronçon de route qui peut être atteint en 1 minute à partir de l'emplacement. Le tronçon de route coloré en vert le plus clair peut être atteint en 3 minutes de l'emplacement.
Remarque : S'il n'est pas possible de déposer le marqueur sur un emplacement qui vous donne des temps de trajet réalistes en raison de problèmes de micro-accessibilité, vous pouvez toujours ajuster la situation en adaptant le paramètre de micro-accessibilité à l'étape 6.
Étape 5b : Mettre à jour les temps de trajet (sans ajuster la position géographique du marqueur).
- Cliquez sur l'icône "Mise à jour du temps de parcours". Une boîte de texte apparaît : "cliquez sur la carte pour sélectionner un autre segment de route pour commencer".
- Cliquez sur le segment de route correct pour le nouvel accrochage des temps de trajet. Une ligne rouge apparaît sur le segment de route choisi. Cliquez sur Appliquer pour finaliser le nouvel accrochage des temps de parcours.
3. Noter le micro environnement
En défilant vers le bas dans la même fenêtre , vous remarquerez une liste de paramètres d'ADN de l'emplacement. Tous les paramètres sont réglés sur une valeur par défaut, en fonction de la marque sélectionnée dans la première fenêtre (la sienne, celle d'un concurrent ou celle d'une activité locale). Vous pouvez modifier les paramètres de l'ADN de l'emplacement si nécessaire. Si vous ne connaissez pas encore la valeur correcte du paramètre de l'ADN de l'emplacement, vous pouvez laisser les valeurs par défaut, ce qui aura un impact neutre sur votre résultat.
Remarque ! Des valeurs par défaut seront introduites pour tous les paramètres, tant pour les concurrents que pour les sites propres. Cela ne signifie pas qu'elles jouent un rôle dans le modèle et qu'elles ont un impact lorsqu'elles sont modifiées ! Il est très important que vous sachiez (en consultant la présentation de la livraison) quels paramètres ont un impact pour votre propre marque afin que vous puissiez les modifier correctement. La même liste de paramètres sera présentée pour les concurrents, bien que nous ne calculions pas avec ces valeurs car elles ne sont pas connues.
Étape 6 : Indiquer la bonne valeur de paramètre pour chaque paramètre de l'ADN de l'emplacement qui joue un rôle dans le modèle. Les autres (paramètres non sensibles) sont descriptifs et peuvent être indiqués correctement pour une bonne lecture du rapport.
Les paramètres qui sont calculés automatiquement, comme l'urbanisation ou les Activités Loacales, sont grisés et ne peuvent pas être adaptés. Si vous souhaitez modifier l'un de ces paramètres (par exemple, pour simuler un nouveau pôle commercial), veuillez contacter votre consultant chez RetailSonar.
Les indicateurs de visibilité, d'expérience et de commodité doivent être évalués de manière correcte et cohérente. Leurs sensibilités sont incluses dans le modèle prédictif, il va donc sans dire qu'une notation incorrecte peut avoir un impact majeur sur les résultats. Pour obtenir des résultats fiables, vous pouvez comparer ces valeurs avec celles d'autres sites existants que vous considérez comme similaires. Si vous avez des difficultés à le faire, veuillez contacter votre consultant chez RetailSonar pour qu'il vous aide.
Certains indicateurs de micro-environnement sont dépendants du segment, par exemple la surface. Dans ce cas, assurez vous que vous avez saisi la valeur correcte pour chaque segment. Les paramètres qui jouent un rôle dans les différents segments doivent être renseignés séparément pour chaque paramètre au bas de la fenêtre.
Remarque importante : Dans le cas où vous avez sur/sous-estimé les temps de trajet après l'étape 3, vous pouvez indiquer le paramètre de micro-accessibilité à une valeur plus négative/positive afin de simuler une situation plus réaliste.
Étape 7 (facultative) : Validez le paramètre de flux dans le cas où la couche du flux routier et/ou piéton est configurée dans votre plateforme. Vous trouverez plus d'informations sur la façon de procéder ici : Comment mettre à jour et confirmer le flux routier et piéton ?