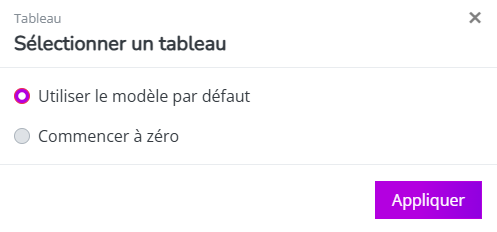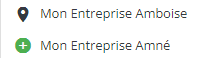Comprendre les paramètres de base avant d'utiliser le tableau de performance
Avant de commencer à utiliser le tableau, il est bon de comprendre comment vous pouvez appliquer plusieurs paramètres à celui-ci . Cela vous permettra de vous assurer que vous voyez le bon cadre (tel qu'il a été configuré par votre consultant).
- voir le bon tableau par défaut (tel qu'il a été configuré par votre consultant)
- voir les bonnes données du réseau
- consulter le bon onglet du tableau pour répondre à vos questions sur les performances.
Vos paramètres détermineront quel tableau apparaîtra, quelles données seront chargées dans celui-ci et pour quels emplacements.
Cet article explique en 3 étapes comment appliquer les bons paramètres avant de pouvoir utiliser le tableau pour l'analyse comparative de vos sites.
- Charger le modèle par défaut
- Choisissez le réseau pour lequel vous souhaitez analyser et comparer les données.
- Choisissez l'onglet du tableau approprié (correspond également à l'étape 2)


1. Chargement des dernières modifications du tableau
Cliquez sur Sélectionner un tableau 
- Utiliser le modèle par défaut : démarrer à partir d'un tableau tel qu'il a été préconfiguré par votre consultant.
- Partir de zéro : cette option efface votre tableau actuel pour vous permettre de commencer à configurer vos propres tableaux (uniquement pour les super users).
Cliquez sur appliquer pour voir le tableau droit se charger.
2. Choisissez le bon réseau
Le réseau préféré pour lequel vous souhaitez analyser les données peut être le réseau d'une période de référence ou le réseau que vous avez crée dans une simulation. Notez que le tableau chargera automatiquement votre dernière simulation créé dans Planification du Réseau. C'est pourquoi vous verrez souvent "simulation en cours" affiché dans cette section.
Cliquez sur l'icône du dossier pour sélectionner la bonne période de référence ou la bonne simulation. Ce n'est que de cette manière que vous verrez les lieux concernés apparaître dans la liste. Sélectionnez Appliquer.
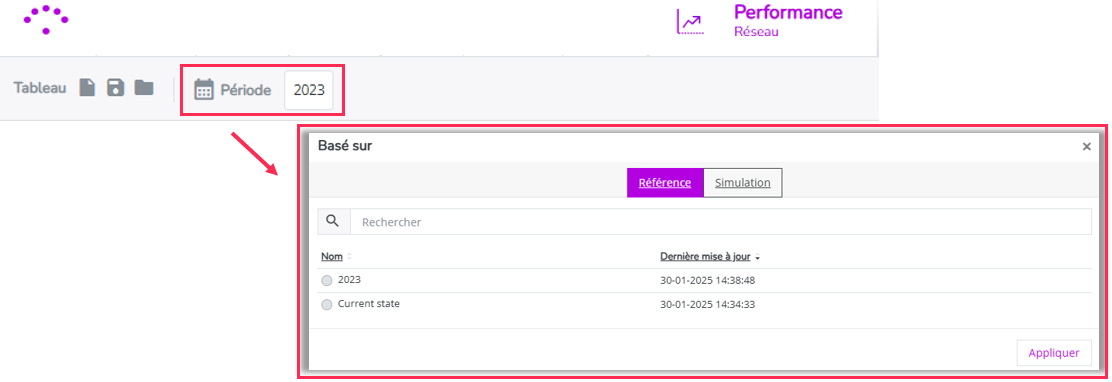
Remarque : Un tableau est toujours basé sur une période de référence ou une simulation. Cela signifie que le tableau sera appliqué à tous les lieux actifs (=ouverts) au cours de cette période. Lorsque vous optez pour une simulation, les nouveaux sites (indiqués par un + vert) de la simulation ainsi que les sites existants (indiqués par une épingle noire) de sa période de référence seront visibles dans le tableau. Pour les simulations de fermeture, les lieux fermés n'apparaîtront pas dans la liste.
3. Sélectionner le bon onglet du tableau

Le tableau par défaut se compose de différents onglets, que vous pouvez voir en bas de l'écran.
Veillez à sélectionner l'onglet du tableau qui affiche la collection pertinente pour votre (vos) question(s) relative(s) à la performance. Chaque onglet configuré contient une structure différente de données et d'indicateurs de performance clés calculés pour répondre à un objectif d'analyse spécifique.
1. Onglets personnalisés
Il se peut que des onglets personnalisés (par exemple, informations contextuelles, combinaison de segments du réseau) aient été créés pour votre plateforme. Cela peut être le cas pour un contexte de réseau qui diffère quelque peu du contexte de vente au détail standard. Différents tableaux personnalisés peuvent être configurés pour n'afficher que les informations pertinentes pour votre réseau, avec une structure qui vous convient.
En général, notre approche standard (meilleure pratique) comprend 3 onglets différents, chacun visant un objectif spécifique;
2. Tableau d'analyse comparative (réseau existant)
Le premier onglet contient le tableau construit pour l'évaluation comparative de vos sites existants. Ce tableau vous permet de répondre très rapidement à la question suivante : quelles sont les performances de vos sites par rapport aux prévisions de notre modèle ? De cette manière, vous pouvez très rapidement identifier les sites les moins performants.
Assurez vous donc d'avoir sélectionné la bonne période de référence lors de l'étape de sélection de la période !
3. Tableau d'analyse comparative (nouveaux sites)
Le deuxième onglet contient le tableau construit pour l'évaluation comparative de vos nouveaux sites (à partir de simulations sauvegardées) par rapport aux sites actuels de votre réseau. Ce tableau suit une disposition assez fixe pour afficher les données explicatives les plus pertinentes du modèle, en fonction des éléments constitutifs du modèle.
Assurez vous donc d'avoir sélectionné la bonne période de référence lors de l'étape de sélection de la période !
4. Analyse d'Opportunités*
Le dernier onglet contient le tableau d'analyse des opportunités (*si configuré). Ce tableau est construit avec des KPI de performance de vente supplémentaires afin d'identifier les opportunités de croissance pour vos sites existants les moins performants et de les signaler aux parties prenantes concernées afin qu'elles prennent des mesures. Le tableau d'analyse des opportunités est toujours configuré pour le réseau de période de référence uniquement et doit être mis à jour chaque année lors de la maintenance.
Assurez vous donc d'avoir sélectionné la bonne période de référence lors de l'étape de sélection de la période !