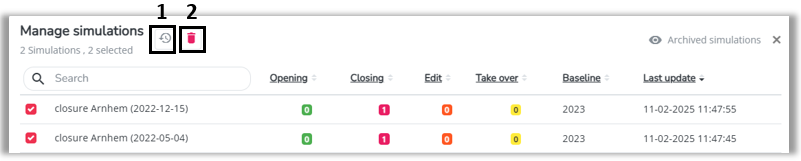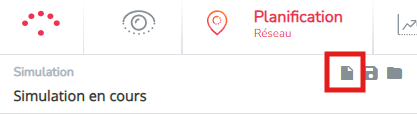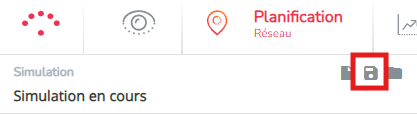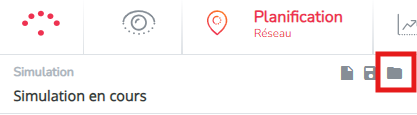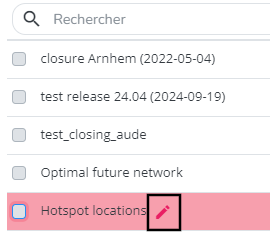Enregistrer, partager et gérer vos simulations
Vous pouvez gérer vos simulations dans le module Planification du réseau.

Ici vous pouvez :
- Créer une nouvelle simulation
- Sauvegarder une simulation (ou écraser une simulation existante)
- Gérer vos simulations sauvegardées :
- Chargez votre simulation existante (précédemment enregistrée sur votre utilisateur ou partagée avec votre utilisateur)
- Partagez vos simulations avec d'autres utilisateurs sur votre plateforme
- Modifiez les noms de simulation
- Déplacez votre simulation vers un autre réseau de référence (nouveau !)
- Supprimez des simulations
- Archiver des simulations (nouveau !)
La Planification du réseau est basée sur un concept de "simulation en cours". Chaque utilisateur dispose de sa propre simulation en cours, indépendantes les unes des autres, dans lequel il simule les modifications du réseau qu'il souhaite.
Lorsque vous ouvrez le module de Planification du réseau, votre simulation en cours, qui contient vos dernières modifications, est automatiquement chargé et vous avez la possibilité de :
- Travaillez dans la même simulation en cours qui contient votre dernière modification et enregistrez les changements en tant que nouvelle simulation ou en écrasant l'ancienne.
- Recommencer à zéro avec une nouvelle simulation (Démarrer une nouvelle simulation)
- Charger une simulation existante pour écraser la simulation en cours sur laquelle vous travailliez.
Créer une nouvelle simulation
Cliquez sur l'icône Démarrer une nouvelle simulation et sélectionnez l'une des périodes de référence apparaissant pour créer un nouvelle simulation à partir du réseau de référence. (Votre consultant peut déterminer les périodes de référence à rendre visibles ici).
Vous pouvez facilement vérifier si vous êtes dans une simulation en cours où vous avez déjà apporté des modifications à votre réseau de base, ou non, en vérifiant la barre grise sous la carte. Un nombre positif ou négatif apparaît à côté du nombre de vos emplacements. Si c'est le cas, cela signifie que vous êtes dans une simulation précédente (déjà configuré) et que vous devez cliquer sur Démarrer une nouvelle simulation pour créer une nouvelle simulation. Après avoir fait cela, vous verrez que le compteur à côté du nombre de vos emplacements est égal à zéro.
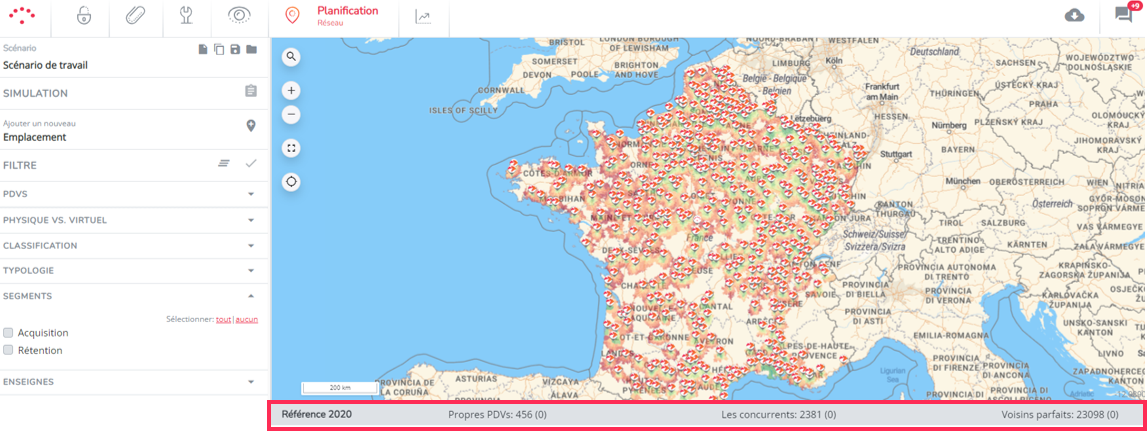
Pour être sûr que vous n'êtes pas dans une simulation sur laquelle vous travailliez précédemment, il est toujours préférable de cliquer sur le bouton Démarrer une nouvelle simulation.
Sauvegarder une simulation
Lorsque vous apportez des modifications à une simulation - simulation en cours, nouvellement créée ou chargée - vous devez cliquer sur l'icône Enregistrer sous pour conserver les modifications. Pour cela, vous avez 2 options :
- L'enregistrer en tant que nouvelle simulation en lui donnant un nouveau nom puis en cliquant sur Enregistrer.
- Ecraser une simulation précédemment enregistrée en sélectionnant le nom de la simulation à écraser.
Astuce ! Assurez-vous de sauvegarder votre simulation avec un état calculé ! Sinon, vous ne pourrez pas charger les résultats de la simulation dans d'autres modules.
Gérer une simulation existante
Cliquez sur l'icône du dossier pour accéder à vos simulations enregistrées.
L'écran Gérer les simulations permet d'effectuer plusieurs opérations :
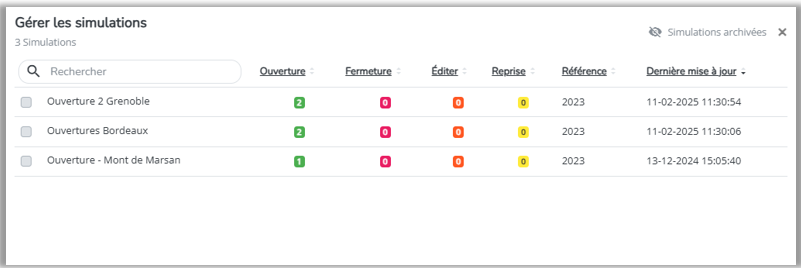
Charger une simulation existante
Dans l'aperçu, vous verrez la liste de toutes les simulations sauvegardées ou partagées sur votre compte d'utilisateur.
Pour chaque simulation, vous verrez à côté du nom de la simulation les changements de localisation effectués, la période de référence sur laquelle elle est basée et la date de la dernière mise à jour. Les simulations qui contiennent une date dans leur nom sont partagées avec vous par un autre utilisateur ou par nous.
Pour ouvrir/charger une simulation, survolez le nom (jusqu'à ce qu'il apparaisse en rouge) et cliquez dessus.
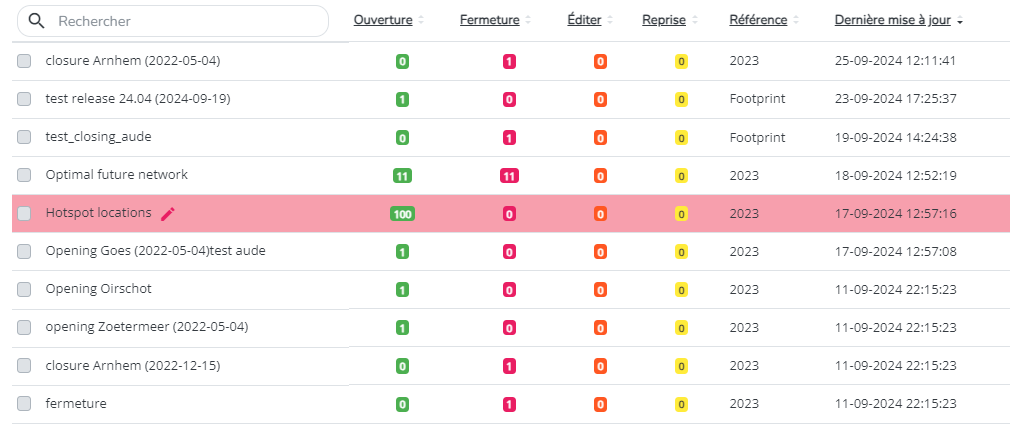
Conformément au concept de simulation active expliqué ci-dessus, lorsqu'une simulation est chargée, elle devient immédiatement une simulation active. En d'autres termes, les modifications que vous apportez à la simulation active ne sont pas automatiquement sauvegardées !
ASTUCE ! Utilisez la barre de recherche pour retrouver plus rapidement vos simulations.
Partager des simulations
Pour partager une ou plusieurs simulations avec d'autres utilisateurs, sélectionnez d'abord la ou les simulations en cliquant sur les cases à cocher. Lorsque vous avez sélectionné une ou plusieurs simulations, les boutons suivants apparaissent :
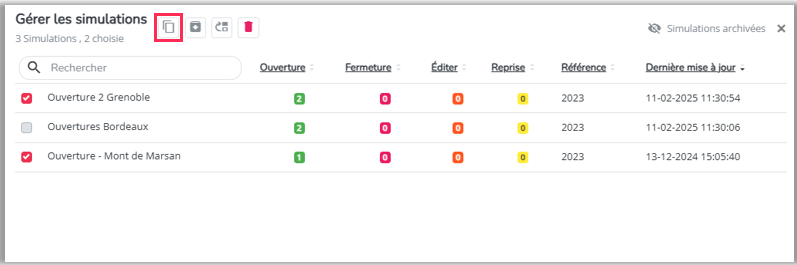
Cliquez sur le bouton copier la simulation et sélectionnez les utilisateurs avec lesquels vous souhaitez la partager. Sélectionnez appliquer pour finaliser le processus de partage.
Les autres utilisateurs recevront une notification dans l'application et un courriel lorsqu'une simulation aura été partagée. La simulation apparaîtra alors dans leur liste de simulations, avec la date de partage. Notez que les simulations partagées doivent encore être calculées sur les comptes individuels des utilisateurs.
Remarque : Veuillez noter que si vous apportez des modifications à une simulation qui a été partagée, ces modifications ne seront pas répercutées dans la même simulation sur le compte de l'autre utilisateur. Vous devez donc l'enregistrer et la partager à nouveau !
Modification des noms de simulation
Cliquez sur l'icône en forme de crayon qui apparaît lorsque vous survolez le nom d'une simulation.
Saisissez votre nouveau nom dans la case blanche. Confirmez vos modifications en appuyant sur la touche Entrée ou en cliquant en dehors de la fenêtre.
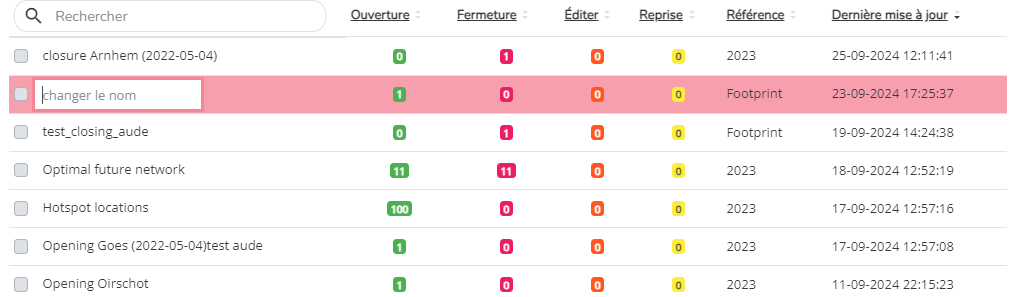
Déplacer des simulations vers une autre période de référence (NOUVEAU !)
Vous pouvez également déplacer une ou plusieurs simulations vers une autre période de référence ; cela peut s'avérer utile après chaque mise à jour du concours, lorsqu'une nouvelle période de référence est créée avec les dernières modifications du réseau et que vous souhaitez que vos simulations soient construites sur la période de référence la plus récente.
Sélectionnez d'abord la ou les simulations en activant les cases à cocher. Sélectionnez ensuite le bouton Changer de référence qui apparaît :
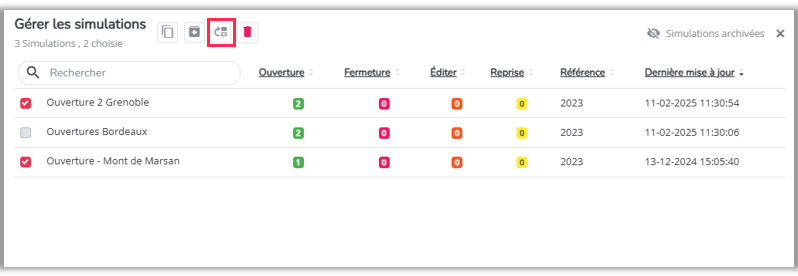
Vous pouvez maintenant sélectionner une autre période de référence. Sélectionnez appliquer pour confirmer le déplacement.
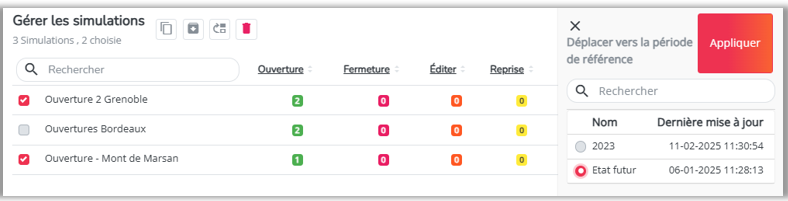
Remarque ! Soyez conscient que lorsque vous déplacez une simulation vers une autre période de référence, il n'y a pas de contrôle automatique des doubles emplacements (par exemple, vous avez ajouté un concurrent manquant dans votre simulation et la nouvelle période de référence vers laquelle vous avez déplacé la simulation inclut cette dernière).
Suppression de simulations
Sélectionnez d'abord la ou les simulations que vous souhaitez supprimer en activant la ou les cases à cocher correspondantes. Cliquez ensuite sur le bouton de suppression qui apparaît :
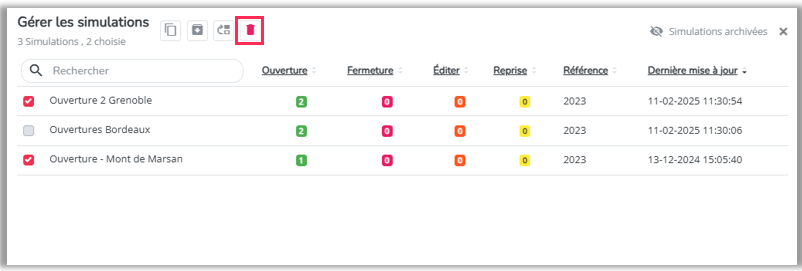
L'écran ci-dessous vous demandera toujours si vous êtes sûr de vouloir l'effacer. Appuyez sur oui pour confirmer votre décision.
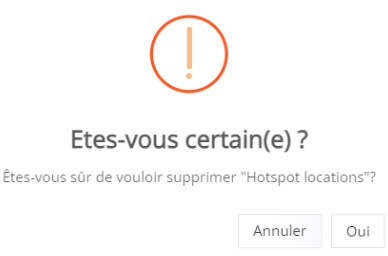
Remarque ! Notez que vous ne pouvez supprimer des simulations que de votre compte et qu'elles ne peuvent pas être récupérées.
Archivage des simulations (NOUVEAU !)
L'archivage ne signifie pas que vous supprimez la ou les simulations de votre plate-forme. Les simulations archivées sont stockées dans un endroit différent qui sollicite moins nos bases de données que les simulations non archivées. Cela peut améliorer de manière significative les performances de votre plateforme dans le cas où il y aurait beaucoup de simulations sauvegardées. Dans un avenir proche, il se pourrait que pour les plateformes très chargées (>100 simulations), les simulations qui n'ont pas été modifiées depuis longtemps soient automatiquement archivées. Cette fonctionnalité peut alors être utilisée pour les restaurer dans votre vue d'ensemble des simulations.
Sélectionnez d'abord la ou les simulations que vous souhaitez archiver en activant la ou les cases à cocher correspondantes. Ensuite, cliquez sur le bouton d'archivage qui apparaît :
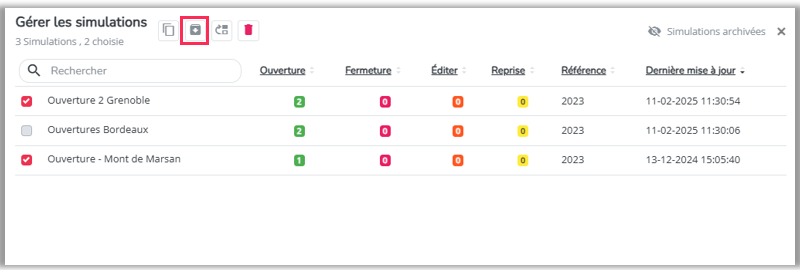
Vous devez encore confirmer votre décision.
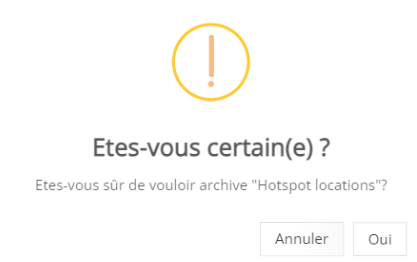
Vous pouvez trouver vos simulations archivées en cliquant sur simulations archivées dans le coin supérieur droit :

Dans l'aperçu de vos simulations archivées, vous pouvez soit restaurer la simulation (1) , OU la supprimer (2).