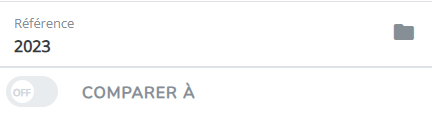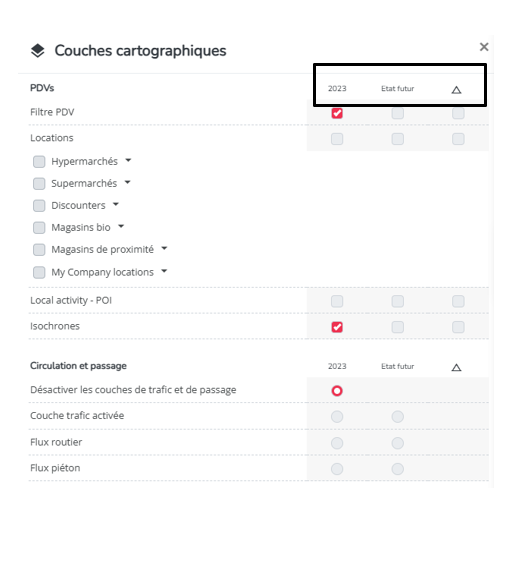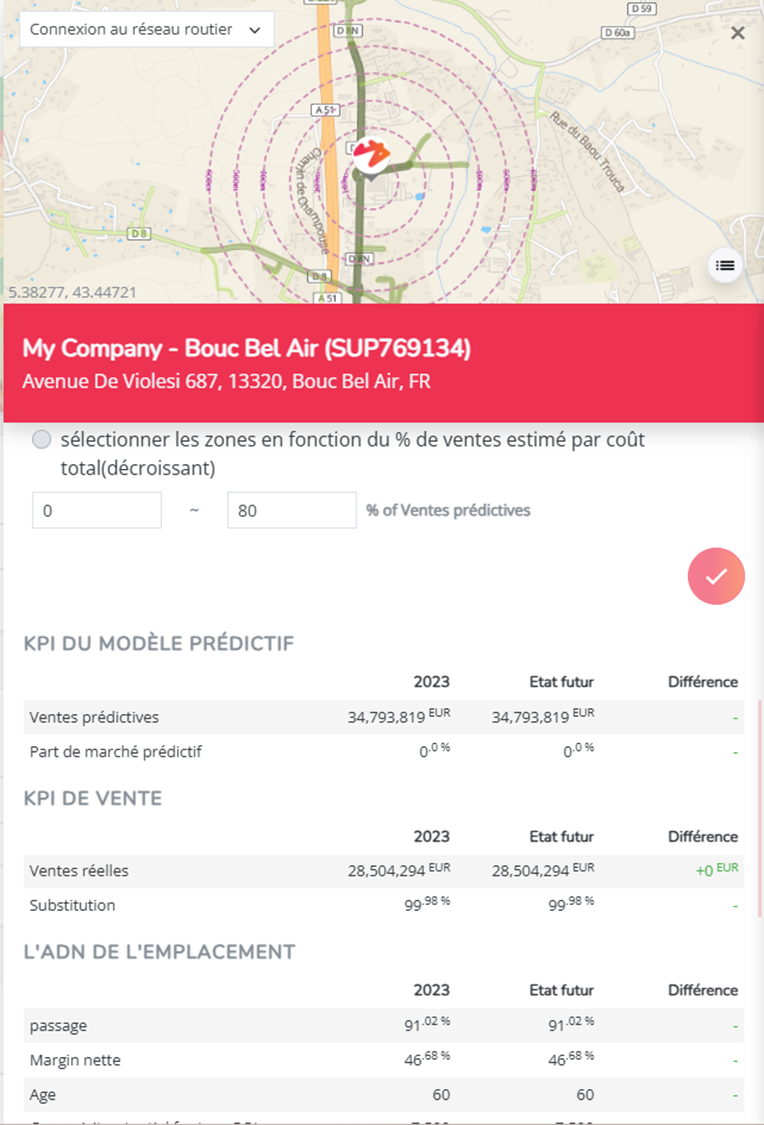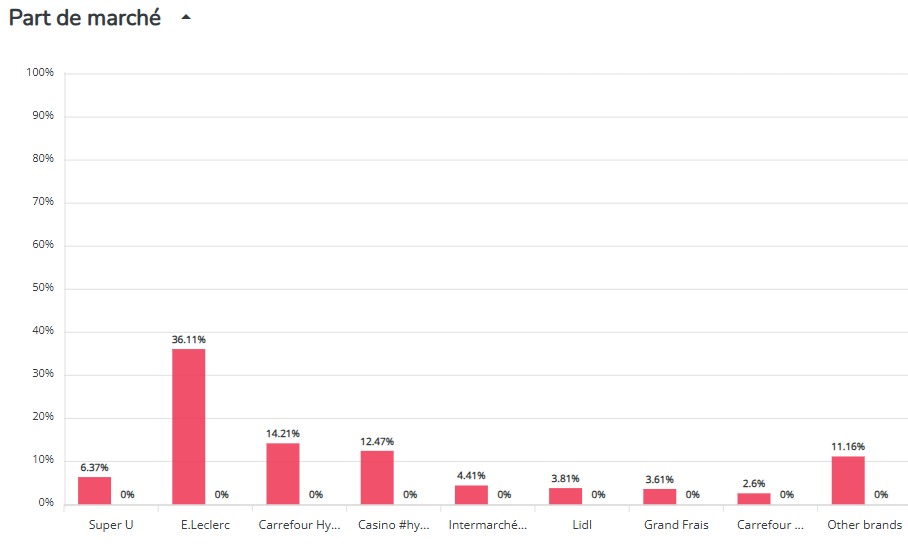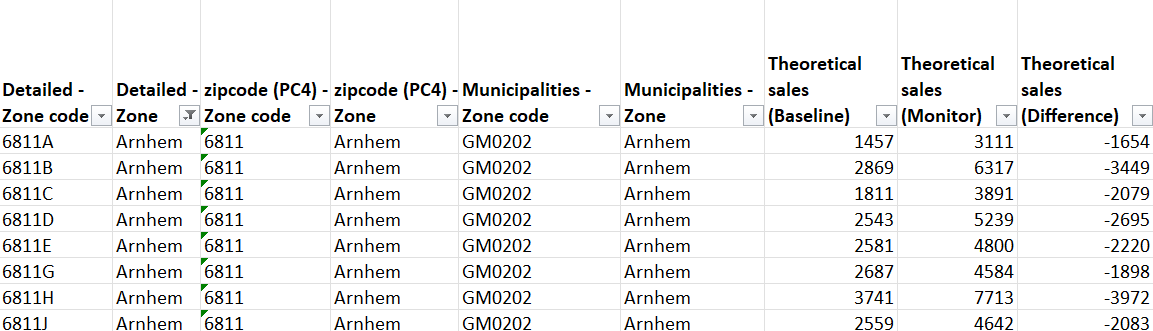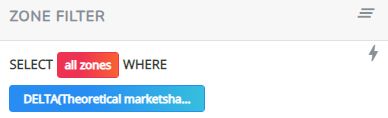Comparaison entre deux périodes de données ou deux simulations
Sur le panneau Marketing Initiatives, vous avez la possibilité de comparer 2 périodes de données ; ces données peuvent être soit des périodes de référence, soit des simulations. Ce mode de comparaison permet d'analyser l'évolution des différents KPI dans la synthèse de données et d'étudier les changements géographiques sur la carte (et prendre les mesures appropriées, le cas échéant).
Cas d'utilisation
Généralement, les cas pratiques pourraient être les suivants :
- Comparer deux périodes de référence - analyse de l'évolution périodique des KPIs
- Comparer une simulation et sa période de référence - analyse l'impact des changements de réseau par rapport à la situation actuelle.
- Comparer des simulations optimaux (qui partagent la même période de référence) - analyser 2 simulations de réseau optimaux et leurs impacts sur les KPI et leurs zones.
Comment l'utiliser et lire les résultats
1. Tout d'abord, sélectionnez la période de données initiale en cliquant sur l'icône du dossier (
2. Ensuite, cliquez sur le bouton 

3. Lorsque vous comparez des périodes, les KPIs figurant dans l'aperçu des données en dessous de la carte se calculent pour les deux périodes, ainsi que la différence entre ces deux périodes.
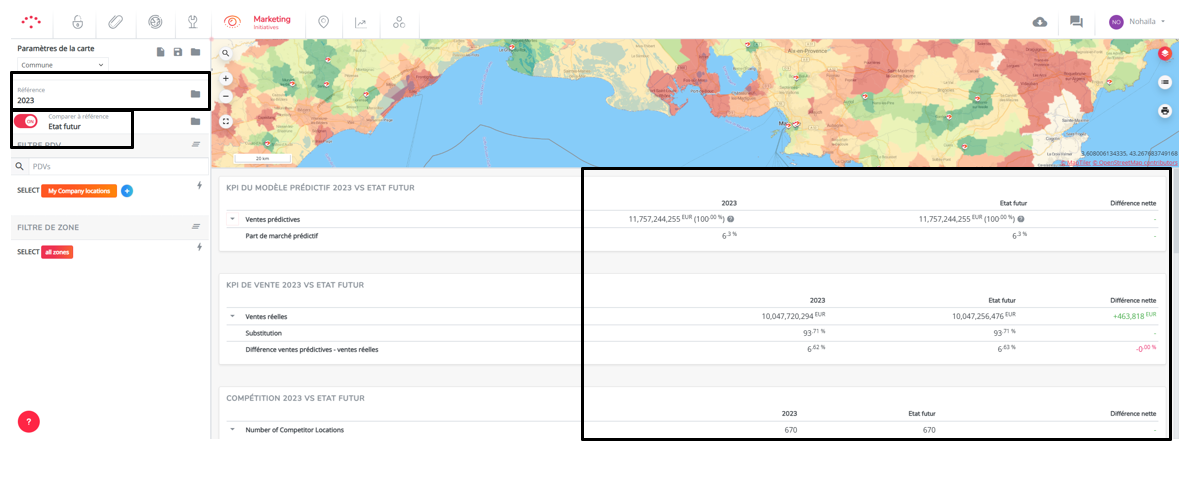
Remarques : Notez que la différence est systématiquement calculée en soustrayant la 1ère période de données (1) par rapport à la période de données de comparaison activée (2).
4. Il en va de même pour les couches cartographiques. Vous avez la possibilité d'afficher une couche cartographique pour la première période de données (ou simulation) sélectionnée, ainsi que pour la période de données (ou simulation) "comparée à" et la différence entre les deux.
Par défaut, les cases à cocher standard sont activées pour la première période de données/simulation sélectionnée. Pour la plupart des couches cartographiques, indiquées par une case à cocher ronde (
Ce qui change également sur la carte, lorsque vous afficher à l'analyse de données, ce sont les informations relatives aux deux périodes de données (ou simulations) ainsi que la différence entre les deux (comme dans l'aperçu des données sous la carte) qui apparaissent dans le pop-up relatif à l'emplacement et à la zone.
> En cliquant sur le logo d'une implantation qui ouvrira la fenêtre contextuelle de l'emplacement, vous verrez les informations relatives au PDV lorsque vous ferez défiler les options de filtrage :
Notez que lorsqu'il n'y a pas de différence entre les deux périodes, la mention "-" apparaît. Lorsqu'un lieu n'existait pas dans l'une des périodes, il est sera indiqué N/A.
> Si vous cliquez sur un secteur dans la carte afin d'ouvrir le pop-up de la zone (assurez-vous d'avoir sélectionné le niveau de découpage géographique souhaité dans la barre des paramètres), vous verrez les informations concernant la zone lorsque vous ferez défiler les options de filtre. Le rapport d'analyse contiendra également les données KPI et la différence entre les deux périodes. Ce qui est particulièrement intéressant*, c'est de noter le graphique de la part de marché prédictive qui montre maintenant l'évolution :
5. Les exports vers Excel ( Cliquez sur ce bouton

Tips & tricks
Pour comparer une simulation (TO BE) avec sa période de référence (AS IS), sélectionnez tout d'abord la simulation dans votre sélection de périodes. Cliquez ensuite sur 'enable compare to' et choisissez la période de référence à partir de laquelle la simulation est construit ( seule possibilité également).
- utilisez la couche cartographique des indicateurs de performance prédictive pour comparer les écarts sur la carte
- chargez la "vue de la campagne de rétention" afin de filtrer (et d'exporter) les zones où il y a une différence constatée au niveau des parts de marché prédictives.. Veillez appliquer la bonne comparaison entre 2 périodes de données/simulations. (Cette vue chargera automatiquement la dernière simulation de fermeture créé). Cette vue contient un filtre de zone que vous ne pouvez pas créer vous-même.
- Ce mode de comparaison sur la plateforme Marketing Initiatives est essentiellement destiné à l'analyse et au suivi des évolutions des KPI, et NON à l'analyse des résultats du modèle prédictif pour les différents simulations. (Les dynamiques de cannibalisation et impacts sur le réseau ne peuvent être analysés que dans le module de planification de localisation).