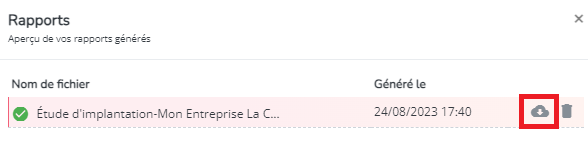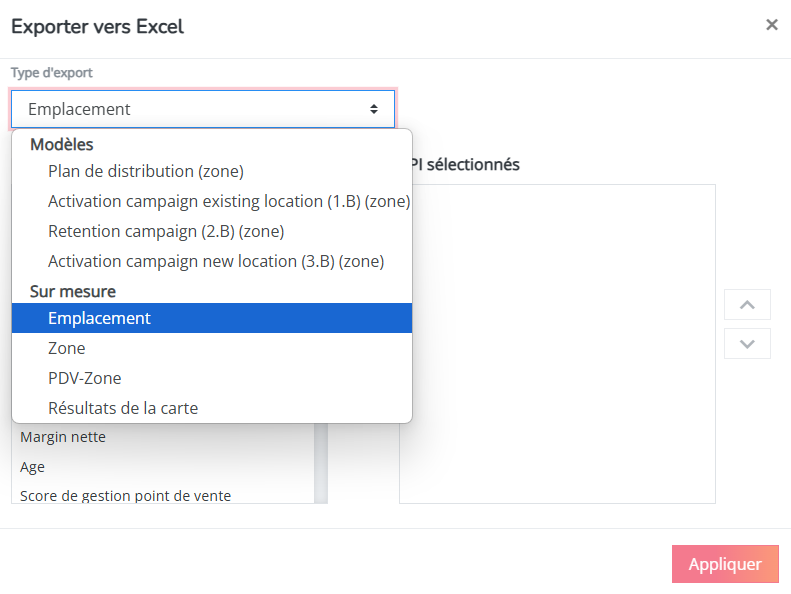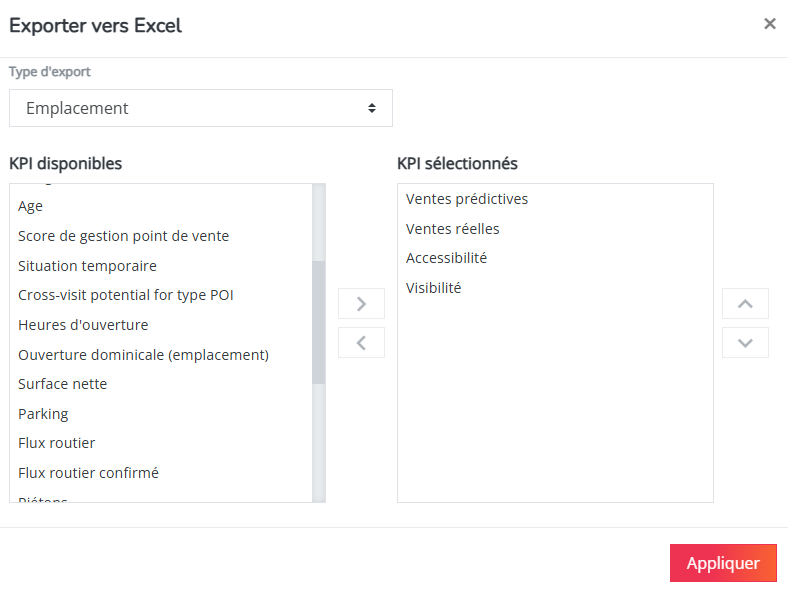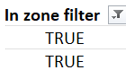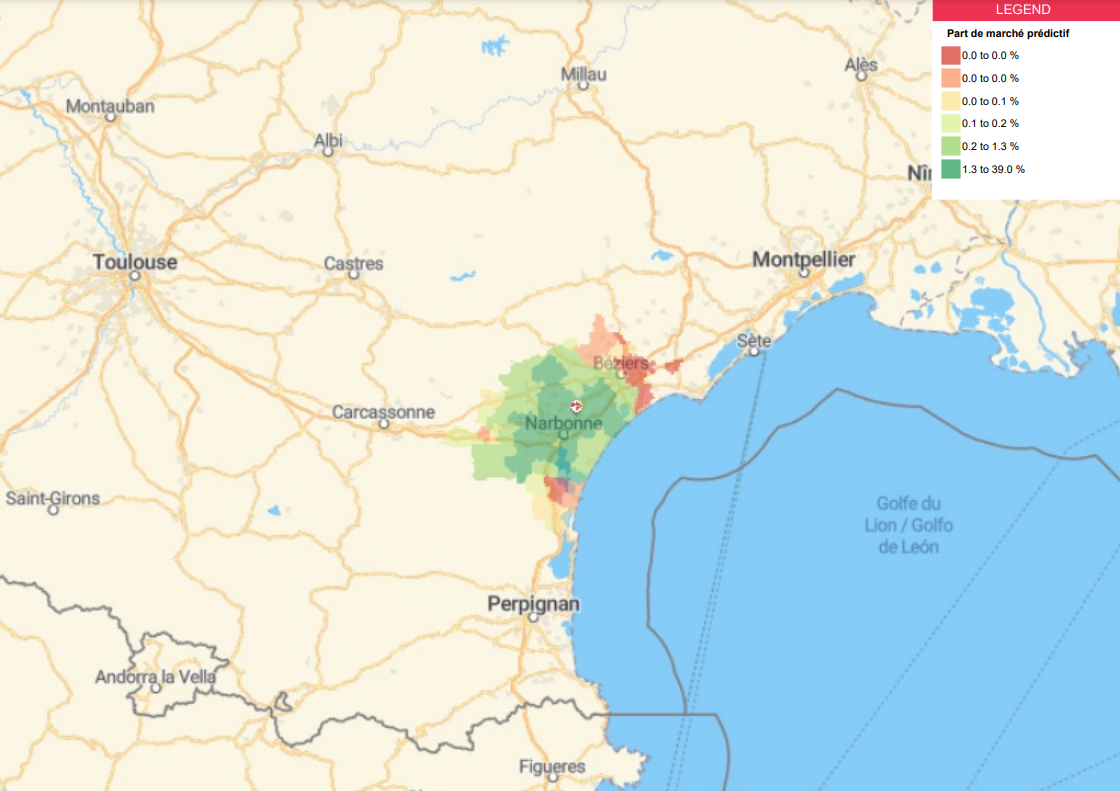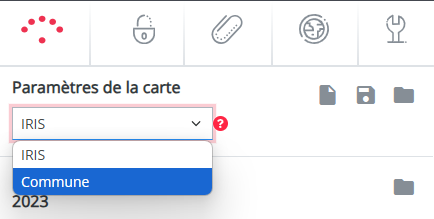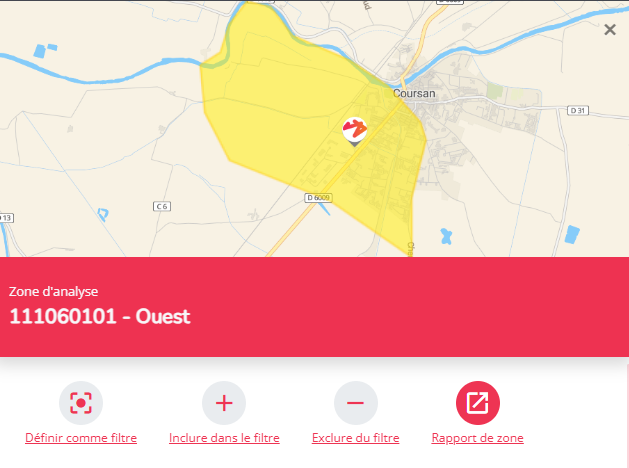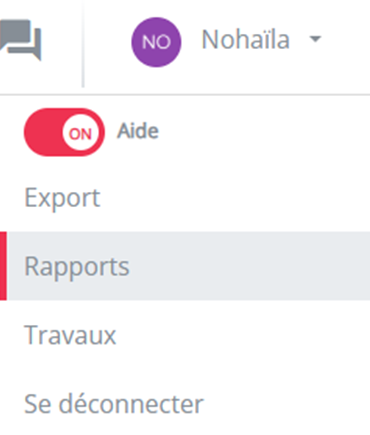Les options d'exports du module Initiatives Marketing
Il existe plusieurs modes d'exports de données à partir de la plateforme. Veuillez noter que cet article ne concerne que les exports du module Marketing Initiatives.
Les différents types d'exportations possibles sont les suivants
- Carte et résultats des filtres (XLS)
- Impressions de cartes (PDF)
- Rapports de zone (PDF)
- Tableaux des sections spécifiques (xls)
- Rapports d'emplacement standard (PDF)
- Tableaux des sections spécifiques (xls)
- Rapports d'emplacement (Doc)
- Rapports personnalisés
- Rapports de performance de l'emplacement NOUVEAU!
1. Cartographier et filtrer les résultats - export vers excel
Pour exporter des données vers Excel, utilisez toujours le bouton de téléchargement dans la barre de menu supérieure :

Les résultats cartographiques et filtres exportés vers Excel reflètent toujours les paramètres définis dans la barre de réglage. Différents modes d'exports peuvent être utilisés en fonction des paramètres choisis (ex. filtre de zone/de PDV et de segment).
Vous pouvez choisir de créer un rapport personnalisé (sélectionnez votre type de rapport et vos KPI) ou utiliser un modèle préconfiguré par RS (le type de rapport est fixe, les KPI sont déjà présélectionnés mais peuvent être ajustés).
Choisir le modèle d'export
En général, à partir de la plateforme, il existe 4 différents types d'export vers Excel :
- EMPLACEMENT: export de données d'emplacement, à la fois pour ses propres sites et pour les marques concurrentes, en fonction des résultats cartographiques appliqués au filtre d'emplacement.
- Les exports Excel de type emplacement comportent une ligne par emplacement (avec l'ID d'emplacement, le nom, l'adresse et tous les indicateurs de performance sélectionnés).
- ex. vous voulez savoir quels sont les concurrents qui se trouvent à moins de 10 minutes en voiture de votre emplacement ("Comment exporter des sites lorsqu'un filtre de zone est appliqué ?")
- ex. vous voulez connaître le chiffre d'affaires (prédit) de tous vos établissement
- Les exports Excel de type emplacement comportent une ligne par emplacement (avec l'ID d'emplacement, le nom, l'adresse et tous les indicateurs de performance sélectionnés).
- ZONE: export des données concernant les secteurs et ainsi que toutes les zones couvertes par les résultats cartographiques des filtres appliqués.
- Les exports Excel relatives à la zone contiennent une ligne zone (avec leurs codes détaillés/agrégés, les noms de zone et tous les KPI sélectionnés).
- ex. vous souhaitez exporter la taille du marché et d'autres données socio-démographiques dans un certain environnement ou pour toutes les zones
- Les exports Excel relatives à la zone contiennent une ligne zone (avec leurs codes détaillés/agrégés, les noms de zone et tous les KPI sélectionnés).
- PDV/ZONE: exports combinant les données d'emplacement et de zone, les deux étant pris en compte dans les résultats cartographiques des filtres appliqués. .
- Les exports Excel relatifs aux emplacement/zone contiennent une ligne par zone (avec leurs codes détaillés/agrégés, les noms de zone et tous les KPI sélectionnés).Cela peut servir à établir des KPI de vente réels/prédictives - lorsque la corrélation est faite avec le chiffre d'affaires d'un emplacement situé dans une zone.
- ex. vous souhaitez exporter les données de ventes réelles/prédictives pour un certain type d'emplacement.
- ex. vous souhaitez exporter les sites contenus dans un espace client défini
- Les exports Excel relatifs aux emplacement/zone contiennent une ligne par zone (avec leurs codes détaillés/agrégés, les noms de zone et tous les KPI sélectionnés).Cela peut servir à établir des KPI de vente réels/prédictives - lorsque la corrélation est faite avec le chiffre d'affaires d'un emplacement situé dans une zone.
- Résultat de la carte: l'export des KPI (re)calculés dans la vue d'ensemble des données sous la carte, correspondant aux filtres que vous avez appliqués.
- Les exports au format Excel des données cartographiques ne contiennent qu'une seule ligne avec des valeurs, par colonne ("KPIs" sélectionnés).
Voir aussi la rubrique "Remarques générales concernant les exports XLS" ci-dessous pour connaître chaque spécificités.
Sélectionnez les indicateurs de performances clés (KPI) que vous voulez exporter.
Vous devez d'abord choisir le format souhaité (pour une export personnalisé); en fonction de vos critères, vous verrez la liste des KPI disponibles disponible à l'export. (par exemple, vous ne pouvez pas exporter la taille du marché dans un rapport pour emplacements, car il s'agit de données relatives aux zones et non aux emplacements).
Si vous avez sélectionné un modèle préconfiguré, le format d'export est automatiquement défini et vous verrez la liste des indicateurs de performance clés disponibles.
Dans la liste des KPI disponibles en utilisant les flèches horizontales, vous pouvez sélectionner ou décocher les KPI que vous aimeriez voir apparaître dans l'export XLS. Dans la liste, vous pouvez toujours modifier l'ordre dans lequel ils sont sélectionnés en utilisant les flèches verticales (les premiers indicateurs figureront alors sur la première colonne des KPI à l'export).
Si vous travaillez à partir d'un modèle d'export, vous pouvez toujours adapter la liste KPI sélectionnés.
Remarque sur les modèles d'export : La plupart des plateformes contiennent trois modèles d'exportation préconfigurés à des fins de marketing : « Campagne d'activation sur un site existant », « Campagne d'activation sur un nouveau site » et « Campagne de fidélisation ». D'autres modèles d'exportation peuvent être configurés par nos consultants si vous sélectionnez souvent le même type d'exportation et les mêmes indicateurs clés de performance. Ou faites-nous savoir si vous souhaitez créer vos propres modèles d'exportation (vous aurez besoin d'un rôle d'utilisateur différent pour cela).
Récupérer votre export
Dès que l'export est prêt vous recevez un mail de notification ainsi qu'une notification sur l'application. > Cliquez dessus pour ouvrir le téléchargement.
L'export peut également être récupérée jusqu'à 30 jours après son lancement à partir de votre menu. Cliquez sur votre nom d'utilisateur puis dans la section des exports du menu utilisateur pour ouvrir l'aperçu des exports lancées au cours des 30 derniers jours.
Remarques générales concernant les exports au format XLS
- l'export des emplacements inclura toujours tous les emplacements appartenant aux marques sélectionnées dans le filtre d'emplacement, quels que soient les critères d'environnement sélectionnés. Cependant, l'export contient une colonne "dans filtre de zone" : filtrez sur TRUE pour avoir les emplacements correspondant à votre filtre de zone.
- Si l'exportation ne contient aucune donnée pour les KPIs sélectionnés, les cellules seront vides.
- L'exportation de zones et l'exportation de sites/zones, en revanche, ne comprendront que les zones ou les combinaisons de sites et de zones qui ont une valeur pour au moins l'un des KPIs sélectionnés.
- Les rapports sur les zones et les emplacements/zones au niveau détaillé contiendront automatiquement les codes de zone agrégés. Ce n'est pas le cas à l'inverse ! Ainsi, si vous exportez au niveau de la zone agrégée, l'exportation ne contiendra pas les codes de la zone détaillée.
2. Impression de carte (PDF)
Vous pouvez exporter des cartes au format PDF en cliquant ce bouton (
3. Rapport de la zone d'étude (PDF)
Exporter des rapports d'étude de zone à différents niveaux géographiques :
1. Sélectionnez au préalable le niveau géographique
2. Cliquez sur la carte pour afficher le pop-up relatif à la zone d'étude.
3. Cliquez sur rapport de zone
4. Le rapport s'ouvre dans un nouvel onglet. Cliquez sur le bouton droit de la souris, sélectionnez IMPRIMER et choisissez ENREGISTRER SOUS PDF.
ASTUCES!
- Vous pouvez exporter séparément les données contenues dans les tableaux vers Excel en cliquant sur le bouton "Exporter"(
)
- Si vous ne souhaitez pas inclure certaines sections dans votre export PDF, masquez-les en cliquant sur
, puis enregistrer à nouveau le rapport
- Vous pouvez également télécharger le graphique des parts de marché prédictif au format SVG, PNG ou SVG.
4. Rapports d'emplacement standard (PDF)
Toutes les plates-formes incluent des rapports standard d'emplacement, à la fois pour vos emplacements existants et les nouveaux emplacements (simulés). La mise en page et les différentes sections de ce rapport sont fixes, mais il est possible d'ajouter/supprimer certains KPI dans ce rapport par les consultants (sur demande).
Les rapports d'emplacement peuvent être ouverts en cliquant sur les logos d'emplacement sur la carte (un par un). Une fenêtre pop-up apparaît alors, dans laquelle vous pouvez sélectionner le bouton de visualisation de l'emplacement (en haut de la fenêtre pop-up). Pour les nouveaux emplacements (simulés), assurez-vous d'abord de choisir la simulation de la période pour afficher le logo du nouvel emplacement - indiqué par un plus vert - sur la carte.
Les rapports d'emplacement s'ouvrent dans un nouvel onglet. Dans le rapport, cliquez sur le bouton droit de la souris, sélectionnez IMPRIMER et choisissez ENREGISTRER EN PDF.
Les rapports d'emplacement classiques ne sont pas sauvegardés automatiquement lorsqu'ils sont générés (contrairement aux rapports d'emplacement personnalisés, voir ci-dessous).
ASTUCES !
- Vous pouvez exporter séparément les données contenues dans les tableaux vers Excel en cliquant sur le bouton "Exporter"
)
- Si vous ne souhaitez pas inclure certaines sections dans votre export PDF, masquez-les en cliquant sur
, puis enregistrer à nouveau le rapport
5. Rapport d'emplacement (Doc)
Rapports d'emplacement personnalisés
Les rapports d'emplacement personnalisés, pour les sites existants et les nouveaux sites (simulés), peuvent être configurés à la demande du client. Ces rapports contiennent une mise en page et une charte graphique personnalisées, ainsi que des explications plus détaillées sur les données.
Si des rapports sur mesure sont configurés, ils peuvent être générés en cliquant sur les logos des sites (un par un) sur la carte. Une fenêtre pop-up apparaît alors, dans laquelle vous pouvez sélectionner le bouton "Rapports" (en haut de la fenêtre pop-up). Pour les nouveaux emplacements (simulés), assurez-vous d'abord de choisir la simulation dans la sélection de la période pour afficher le logo du nouvel emplacement -indiqué par un plus vert- sur la carte. Ensuite, choisissez Custom report dans la liste qui vous est proposée, puis cliquez sur le bouton Lancer pour démarrer la création de votre rapport personnalisé.
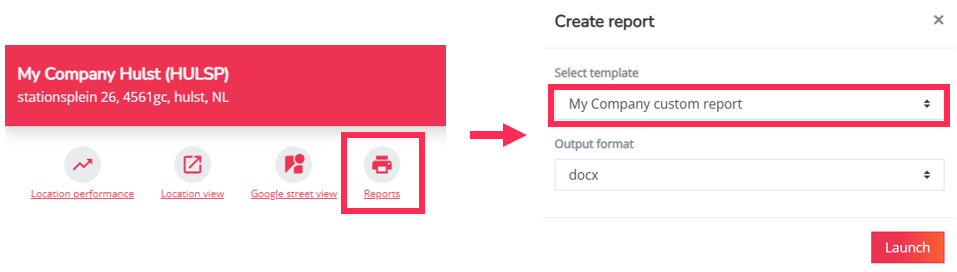
Rapports de performance de l'emplacement NOUVEAU!
Les rapports de performance des emplacements, pour les emplacements existants et les nouveaux emplacements (simulés), sont configurés pour certains de nos clients. Si vous n'y avez pas encore accès, vous devriez pouvoir le faire très bientôt, vous pouvez contacter votre consultant pour plus d'informations.
Ce rapport est une nouvelle fonctionnalité pratique et stratégique qui vous aide à mieux comprendre et évaluer vos emplacements. Il vous permet de comparer facilement vos résultats à une référence et d'identifier les forces et les faiblesses, les points à améliorer et les actions de marketing ou de vente susceptibles d'accroître vos performances. Vous trouverez plus d'informations dans cet article.
Pour commencer à générer le rapport de performance de l'emplacement, comme les rapports personnalisés, vous devez cliquer sur le logo de l'emplacement sur la carte (un par un) et dans la fenêtre pop-up qui apparait, sélectionner le bouton des rapports (en haut de la pop-up). Choisissez ensuite le Rapport de Performance (dans la langue souhaitée) dans la liste proposée et cliquez sur Lancer pour commencer la création de votre rapport de performance.
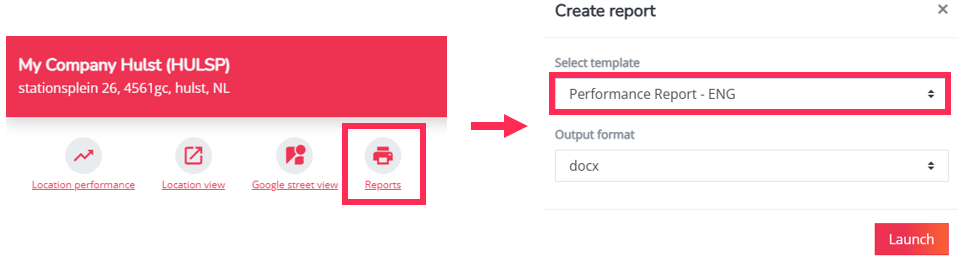
Télécharger votre rapport
Lorsque les rapports sont prêts à être téléchargés, vous pouvez les récupérer à partir du menu utilisateur en cliquant sur la section des rapports.
Les rapports sont automatiquement conservés pendant 30 jours sur la plate-forme, de sorte que vous pouvez à tout moment revenir au menu pour les consulter à nouveau. Les rapports générés avec succès sont signalés par une icône verte. Lorsqu'ils ne sont pas encore prêts, cette icône 
Pour les télécharger, il suffit de cliquer sur le bouton de téléchargement.