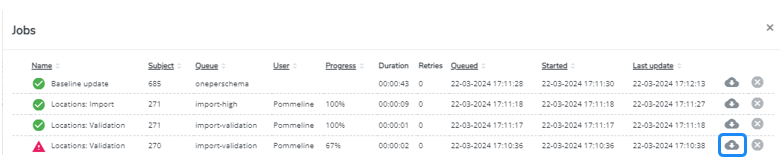Comment ajouter des futurs sites dans votre application ChargePlanner ?
Si vous savez qu'il existe déjà des sites planifiés et que vous souhaitez les prendre en compte dans les simulations, vous pouvez les intégrer dans l'application ChargePlanner.
Accédez d'abord au module de gestion des données et sélectionnez la période de référence la plus récente. Allez dans la section Paysage concurrentiel > Gestion des PDVs.
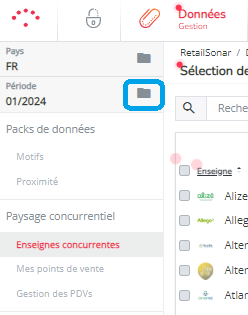
Si vous souhaitez ajouter uniquement un seul emplacement, consultez la section 1. Si vous souhaitez charger un fichier groupé, consultez la section 2.
1. Ajouter un emplacement
Il y a 2 façons d'ajouter un projet de site planifié
- Zoomez d'abord sur son emplacement exact sur la carte et glissez-déposez le marqueur ajouter un nouveau.
- Saisissez une adresse ou un nom de localité dans le champ de recherche sur la carte, sélectionnez ensuite le choix qui s'affiche et cliquez sur le marquer orange qui apparaît ensuite sur la carte.
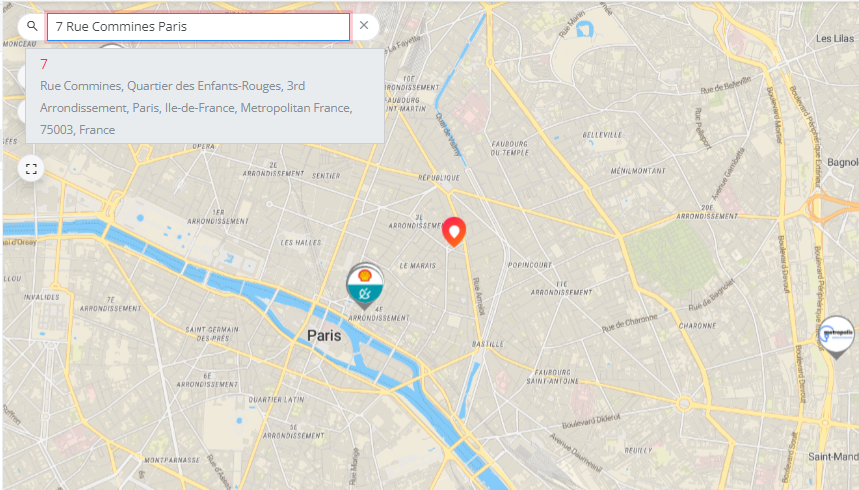
Une fenêtre pop-up apparaîtra ensuite.
Si vous souhaitez ajouter votre propre futur emplacement, sélectionnez le type "Propre" et la marque "Propres sites planifiés". Choisissez un nom et un code de magasin (identifiant que vous utilisez en interne). Si vous souhaitez ajouter un futur concurrent, sélectionnez le type 'Concurrents' et la marque 'Site concurrentiels planifié' & choisissez un nom.
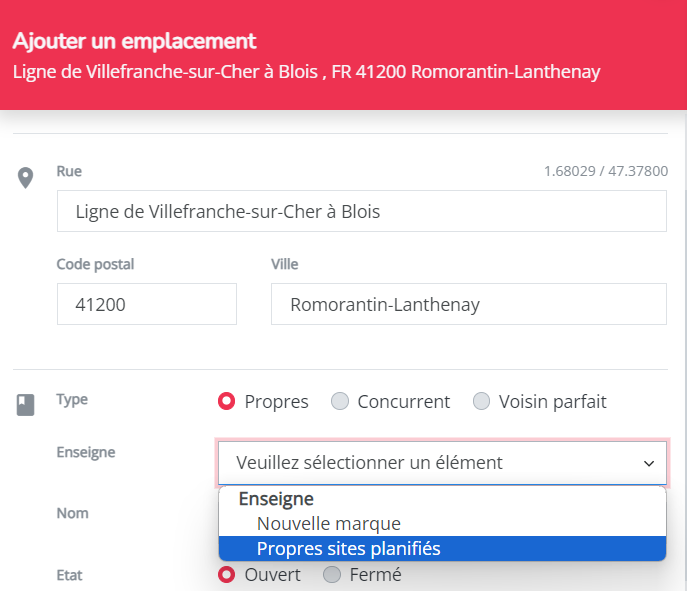
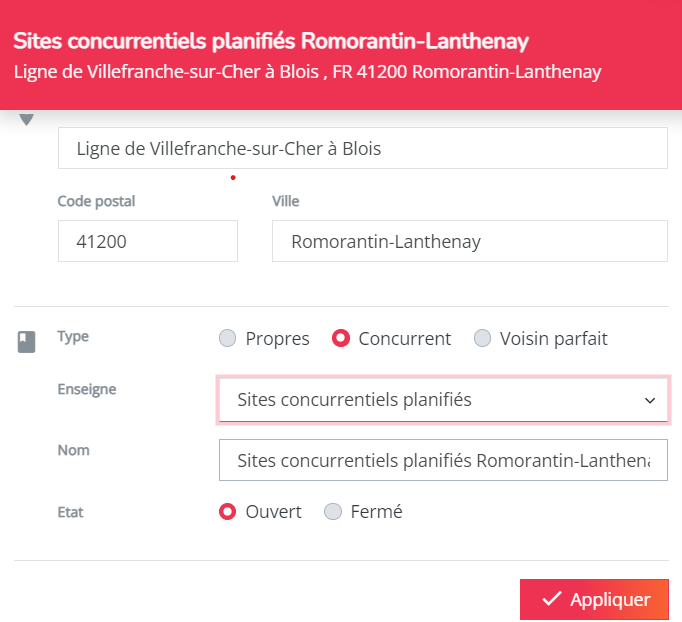
La fenêtre pop-up suivante permet de régler les caractéristiques de l'emplacement.
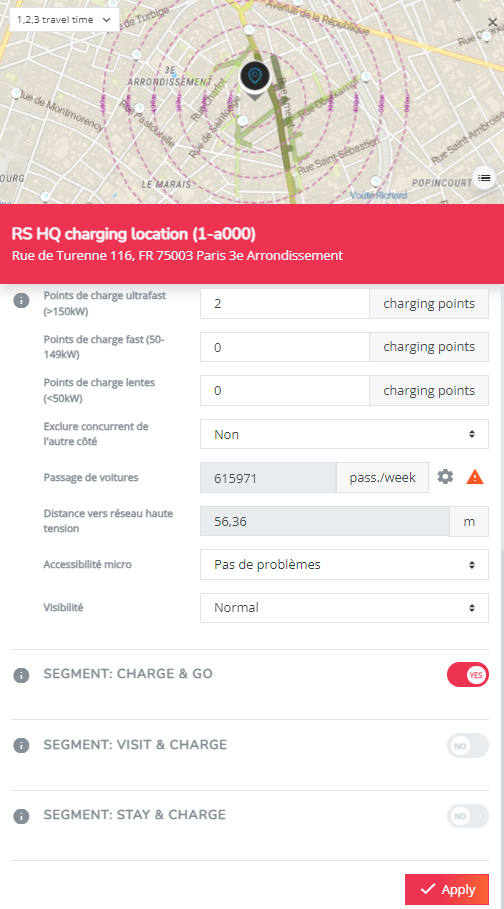
Lorsque vous avez tout saisi, vous pouvez cliquer sur Appliquer en bas de la fenêtre pop-up afin d'enregistrer le nouvel emplacement ajouté. Il apparaîtra alors de manière permanente dans le module Planification Réseau ainsi que sur toutes les autres cartes de la plateforme.
2. Effectuer une mise à jour globale des emplacements
Pour ajouter plusieurs sites planifiés, vous pouvez télécharger le modèle en haut à droite de votre écran.
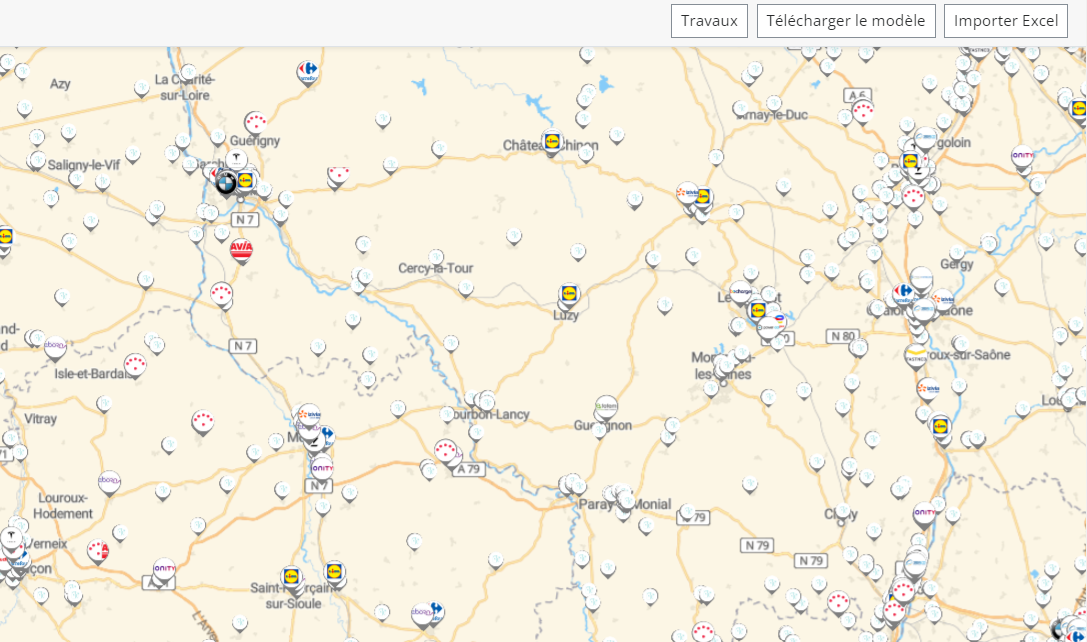
En fonction du type de futur site que vous souhaitez ajouter, sélectionnez la portée « Propre » ou « Concurrent » et sélectionnez les marques de site prévues correspondantes. Cliquez sur « télécharger ».
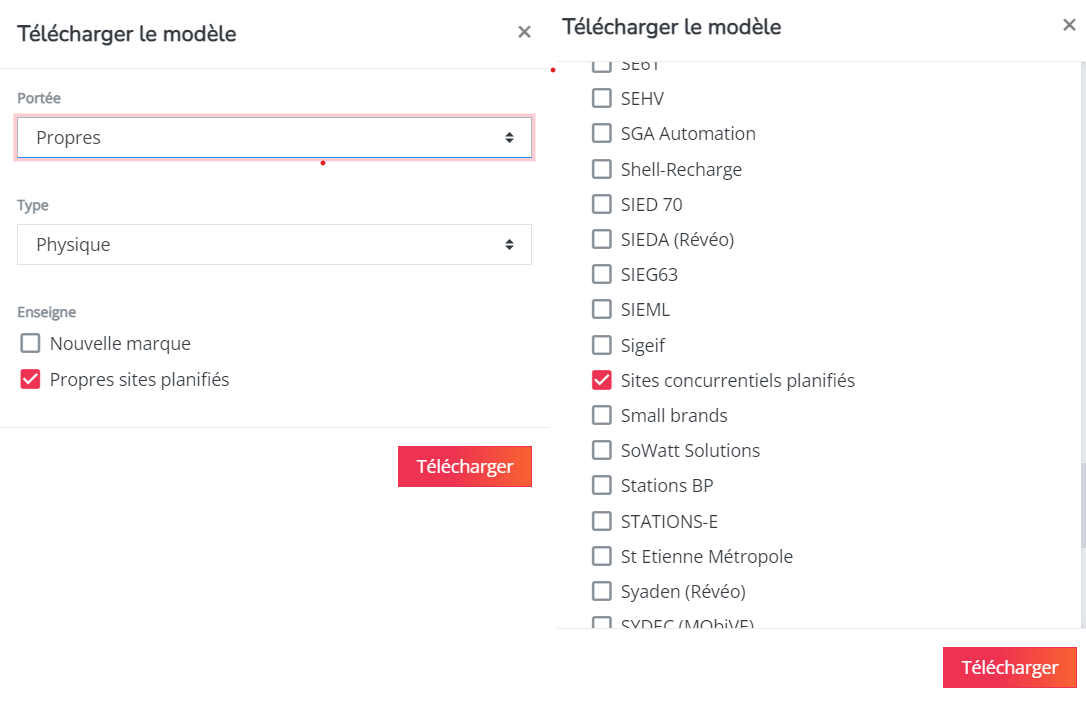
Ensuite (facultatif), supprimez toutes les lignes existantes, ajoutez une nouvelle ligne pour chaque nouveau site (mais laissez le champ ID vide) et téléchargez. Notez que :
- Le code du magasin, le nom et l'adresse de la ville doivent être unique.
- State (open vs closed) est une caractéristique générale et spécifique au segment. Indiquez 'Open' dans la section "General attributes". Pour les colonnes 'Charge & go', 'Visit & charge' and 'Stay & charge' tenez compte des règles suivantes:
- Si vous avez > 0 points de charge rapide ou ultrarapide -> Indiquez 'Open' dans la cellule 'State' for segment Charge & go sinon indiquez 'Closed'
- Si vous avez > 0 points de charge rapide ou ultrarapide -> Indiquez 'Open' dans la cellule 'State' for segment Visit & charge sinon indiquez 'Closed'
- Si vous avez > 0 points de charge lente -> Indiquez 'Open' dans la cellule 'State' for segment Stay & charge sinon indiquez 'Closed'
- Le Shop code, brand, name, and state sont des champs obligatoires.
- Les champs d'adresses ou coordonnées doivent être fournis.
- Lorsque vous laissez une cellule vide dans le fichier Excel correspondant à une caractéristique, la valeur par défaut est attribuée/calculée.
Vous trouverez ci-dessous un exemple de fichier Excel:

Vous pouvez à présent importer votre fichier Excel : cliquez sur le bouton correspondant et sélectionnez votre fichier.
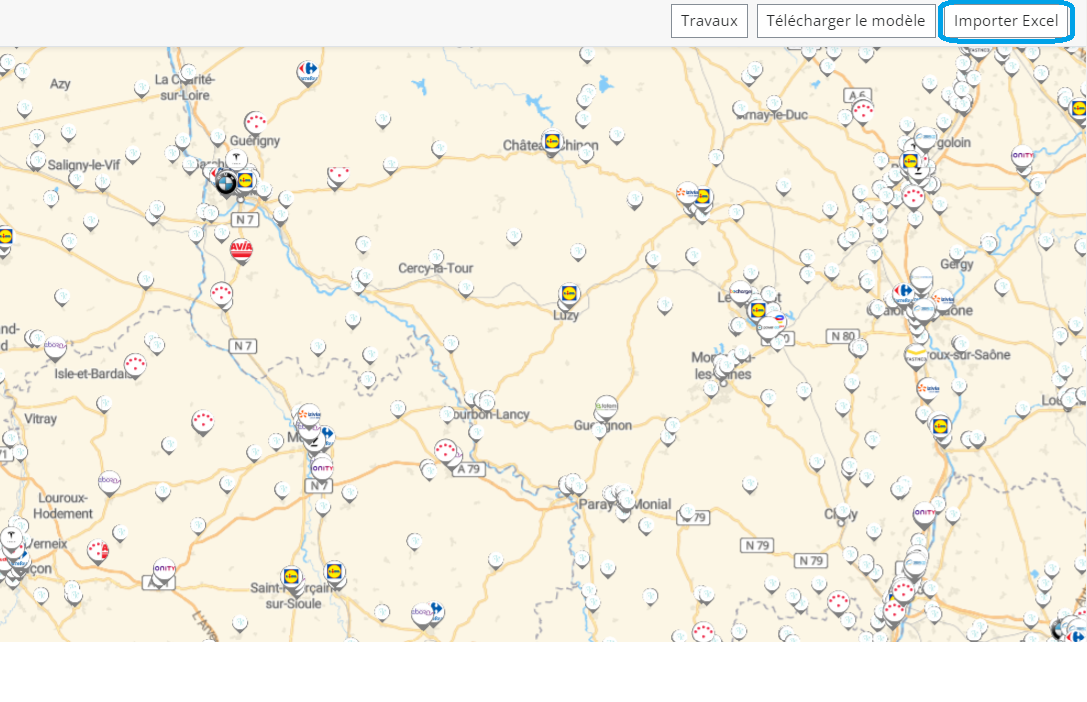
L'écran suivant s'affiche. Vous pouvez alors cliquer sur. 'Travaux'.
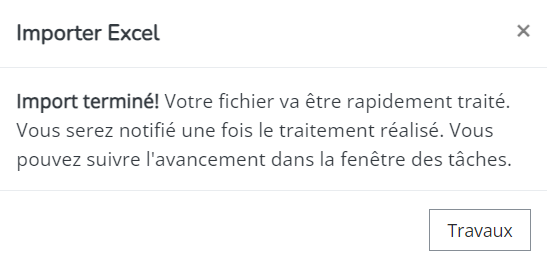
Une fenêtre pop-up s'ouvre. Une logo vert indique que le chargement a abouti. Si vous voyez un point d'interrogation rouge, la tâche a échoué. Cela signifie que votre fichier ne correspond pas à la structure requise. Cliquez sur l'icône du nuage pour télécharger le journal et en savoir plus sur ce qui ne va pas dans le chargement.
Dans les deux cas, vous recevrez un mail confirmant que le chargement a réussi ou pas.